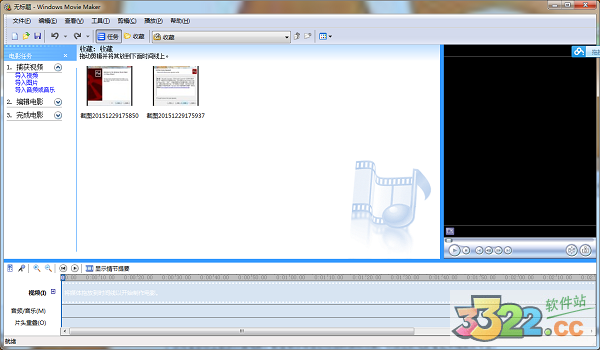
安装教程
1、点击“MM26_CHS.msi.exe”文件,在弹出的界面中点击“next”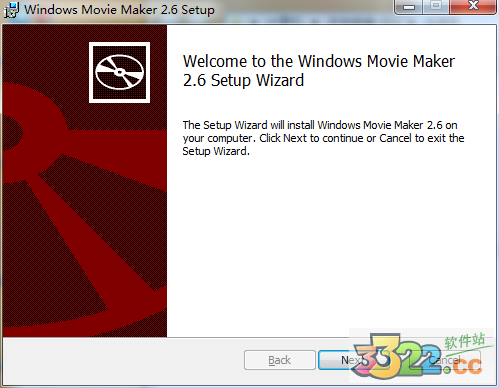
2、勾选“i accept.....”,然后点击“install”
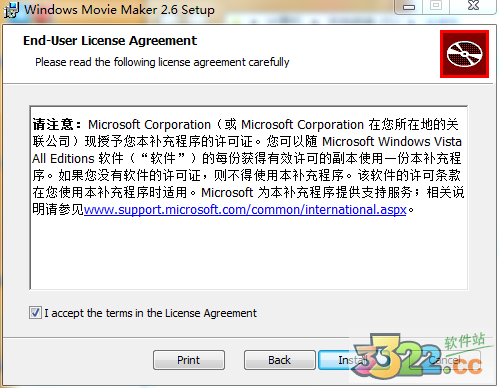
3、开始正式安装
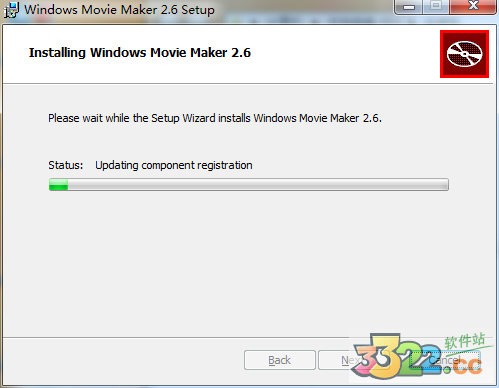
4、安装完成,无需汉化、无需破解,现在用户可完全免费的使用movie maker
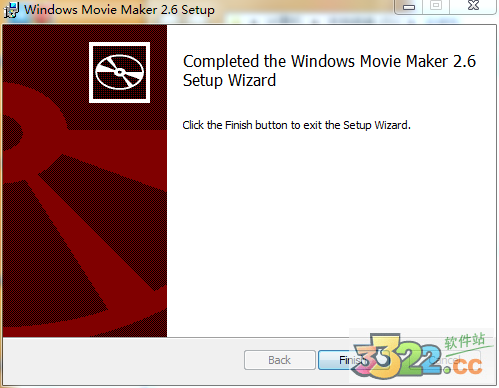
必要设备
1、您还需要通过一种方式将视频传输到您的计算机。所需的摄制设备取决于您的视频来源2、如果有数字视频 (DV) 摄像机,您将需要 IEEE 1394 卡或模拟视频捕获卡。建议使用 IEEE 1394,可以获得最佳效果。很多新的计算机在出厂时已经安装了 IEEE 1394 卡。如果没有,您可以从众多厂家生产的IEEE 1394 卡中挑选适合您的计算机使用的一种
3、如果您使用的是模拟视频摄像机或 VCR,则您将需要模拟视频捕获卡
使用教程
一、movie maker文件导入1.要使用影音制作制作影片,您的电脑上需要有一些照片和视频。可以从数码相机、闪存卡、DVD 或手机导入照片和视频
2.要将照片和视频导入影音制作,请使用 USB 电缆将相机连接至电脑,然后打开相机。单击“影音制作”按钮,然后单击“从设备中导入”,“照片和视频将被导入到照片库”消息出现时,单击“确定”
3.单击要从中导入照片和视频的设备,然后单击“导入”。在“找到新照片和视频”页上,单击“立即导入所有新项目”,为所有照片和视频键入一个名称,然后单击“导入”
4.在照片库中,选中要在影片中使用的所有照片或视频左上角的复选框。在“创建”选项卡上的“共享”组中,单击“影片”。当这些照片和视频出现在影音制作中时,就可以开始制作影片了
二、编辑影片
1,添加视频
首先在影音制作中添加任何要使用的视频,然后开始制作电影并对其进行编辑。在“主页”选项卡的“添加”组中,单击“添加视频和照片”。按住 Ctrl 键并单击要使用的视频,然后单击“打开”
2.剪辑视频
若要剪辑视频的开头或结尾,以便在最终的电影中仅显示所需的视频部分,请单击要剪辑的视频,然后将情节提要中的播放指示器拖动到希望视频在电影中开始或停止播放的位置。请执行以下操作之一:
A)分割视频
您可以将一个视频分割成两个较小的视频,然后继续进行编辑。例如,分割视频后,可以将其中一个视频放到另一个之前以改变其在电影中的播放顺序。若要将一个视频分割成两个,请单击视频,然后将播放指示器拖动到要分割视频的位置。在“视频工具”下的“编辑”选项卡上的“编辑”组中,单击“分割”
B)播放速度
您可以在影音制作中更改视频的播放速度,使视频在您的电影中播放得更快或更慢。
要更改视频的速度,请单击相应视频。然后,在“视频工具”下的“编辑”选项卡上的“调整”组中,单击“速度”列表,然后单击一个速度(具体取决于您希望将视频加快或减慢的程度)
三、编辑音频
1.添加音乐
可以添加音乐,在影片播放时播放。添加音乐后可以对其进行编辑,使其可以在影片中按你的想法播放
在“主页”选项卡的“添加”组中,单击“添加音乐”。单击要使用的音乐文件,然后单击“打开”
2.音乐淡入或淡出
使音频在开始时缓缓淡入并在结束时自然淡出,使影片的画面和音效显得专业。
要使音乐淡入或淡出,请单击音乐。然后,在“音乐工具”下“选项”选项卡上的“音频”组中执行以下一项或两项操作:
A)更改音乐的起始点和终止点
●剪辑音乐的起始点或终止点,从而在最终的影片中仅播放你需要的歌曲部分。
●若要剪辑音乐的起始点或终止点,请单击相应的音乐,然后将情节提要上的播放指示器拖动到要在影片中开始或停止播放音乐的位置。请执行以下操作之一:
A)更改音频音量
●你可以更改音乐或视频中音频的音量。这样,无论播放什么音频或音乐,在你的影片中音量都正合适。
●要更改音乐的音量,请单击相应音乐。在“音乐工具”下“选项”选项卡上的“音频”组中,单击“音乐音量”,然后左右移动滑块以降低或提高音量
●要更改视频中音频的音量,请单击相应视频。在“视频工具”下“编辑”选项卡上的“音频”组中,单击“视频音量”,然后左右移动滑块以降低或提高音量
四、基础操作
1.打开程序,然后点击“导入视频”或者“导入图片”或者“导入音频或音乐”
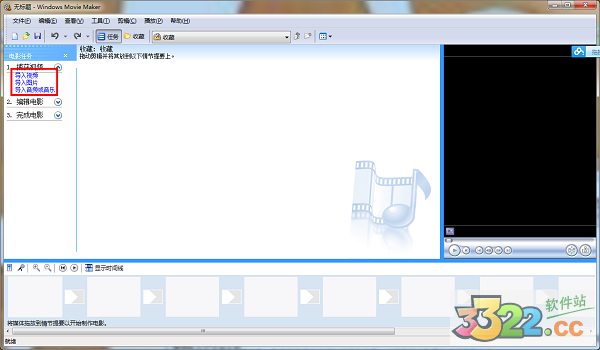
2.按如下图进行操作
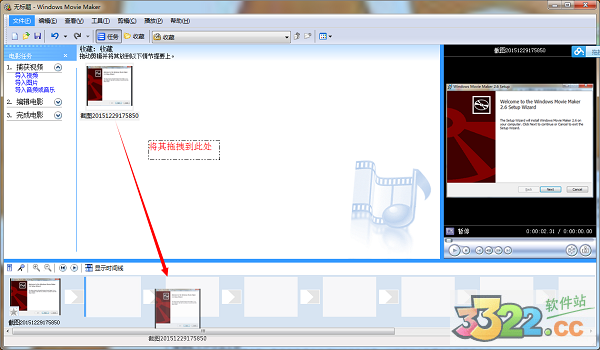
3.点击显示时间线,可以调整播放的时间
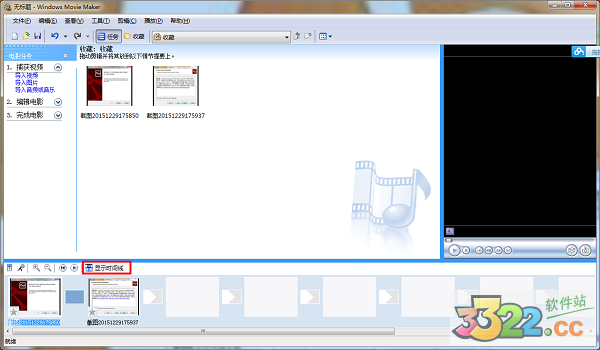
4.设置好之后,点击如下图的地方,可以添加音乐
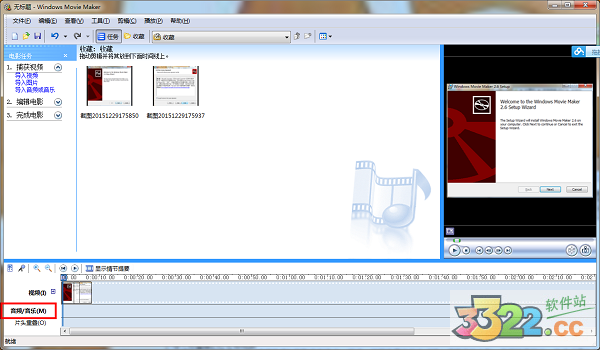
5.点击“播放”
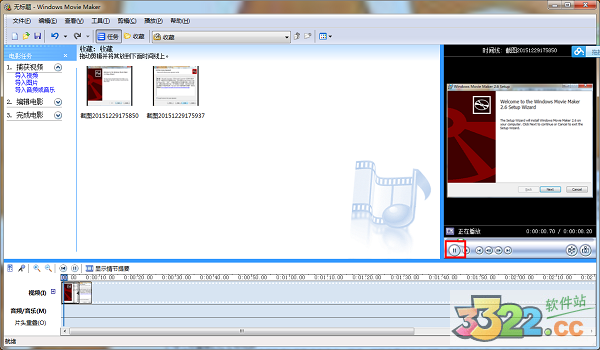
功能
1、导入并编辑幻灯片和视频快速将照片和录像从 PC 或相机添加到影音制作中。然后,按照您喜欢的方式精心调整您的电影。您可随意移动、快进或慢放电影内容。
2、编辑配乐并添加主题
使用音频和主题来改善电影。影音制作将自动添加转换和效果,以使您的电影看起来精美而专业。
3、在线共享您的电影
在您的电影准备就绪之后,即可将其以电子邮件的形式将指向您的电影的链接发送给家人和朋友,以便他们不会错过您制作的电影
特点
1、功能比较简单,可以组合镜头,声音,加入镜头切换的特效2、适合家用摄像后的一些小规模的处理
3、通过 Windows Movie Maker Live(影音制作),你可以简单明了地将一堆家庭视频和照片转变为感人的家庭电影、音频剪辑或商业广告
4、剪裁视频,添加配乐和一些照片,然后只需单击一下就可以添加主题,从而为你的电影添加匹配的过渡和片头
快捷键
创建新项目 CTRL+N打开现有项目 CTRL+O
保存项目 CTRL+S
另存项目 F12
保存电影 CTRL+P
捕获视频 CTRL+R
导入现有数字媒体文件 CTRL+I
撤消上一个操作 CTRL+Z
恢复上一个已撤消的操作 CTRL+Y
剪切 CTRL+X
复制 CTRL+C
粘贴 CTRL+V
删除 DELETE
选择所有剪辑 CTRL+A
命名收藏或剪辑 F2
清除情节提要/时间线 CTRL+DELETE
显示或隐藏情节提要/时间线 CTRL+T
放大时间线 PAGE DOWN
缩小时间线 PAGE UP
将选定的剪辑添加到情节提要/时间线 CTRL+D
全屏播放视频 ALT+ENTER
设置起始剪裁点 CTRL+SHIFT+I
设置终止剪裁点 CTRL+SHIFT+O
清除剪裁点 CTRL+SHIFT+DELETE
拆分剪辑 CTRL+L
合并连续的剪辑 CTRL+M
向左微移剪辑 CTRL+SHIFT+B
向右微移剪辑 CTRL+SHIFT+N
播放或暂停剪辑 空格键
停止播放情节提要/时间线 CTRL+K
播放情节提要/时间线内容 CTRL+W
倒回情节提要/时间线内容 CTRL+Q
后退 CTRL+ALT+左箭头键
前进 CTRL+ALT+右箭头键
上一帧 ALT+左箭头键
下一帧 ALT+右箭头键
显示帮助主题 F1
选择上一项(在时间线轨道上、情节提要上或在“内容”窗格中) 左箭头键
选择下一项(在时间线轨道上、情节提要上或在“内容”窗格中) 右箭头键
选择以上项(在时间线轨道上或在“内容”窗格中) 上箭头键
选择以下项(在时间线轨道上或在“内容”窗格中) 下箭头键
转到第一项(在时间线轨道上、情节提要上或在“内容”窗格中) HOME
转到最后一项(在时间线轨道上、情节提要上或在“内容”窗格中) END
下载体验
