新版Vs2016新增创新建模工具,该工具允许使用监视工具和调试工具来发现、会审和修复复杂的应用程序,并可使用代码映射或体系结构发现工具轻松管理代码库。同时新版的编辑器支持自动去除插入的空格,并可以全新的关键词匹配功能来选择所有匹配项目,且在预览状态下用户现可进行尺寸调整。此外,Vs2016新增“Workbench”它是一种全新的整合终端,用户可利用该终端添加对关键词匹配移除能力的支持,同时在扩展栏中,新版全新添加Debug、TextMate语法和命令API功能。旧版中“当用户在本地编辑或运行.NET代码时,可能会遇到意味行为即“无法重现””而当出现此类情况,用户往往需要花费几个小时去搜索整个代码,并重复猜测断点的设置位置才可能解决此类问题,不过新版则改进此类Bug,其Vs2016新增的诊断工具,可让用户查看代码并执行历史记录,并能回溯检查相关状态,且无需手动设置断点,程序会自动查找,这样就可在极端时间内找寻出错误代码。Vs2016无需密匙,也无需繁琐的破解程序安装完成即可完全免费的使用,同时它需要Microsoft.NET Framework 4.6的支持,若无请下载
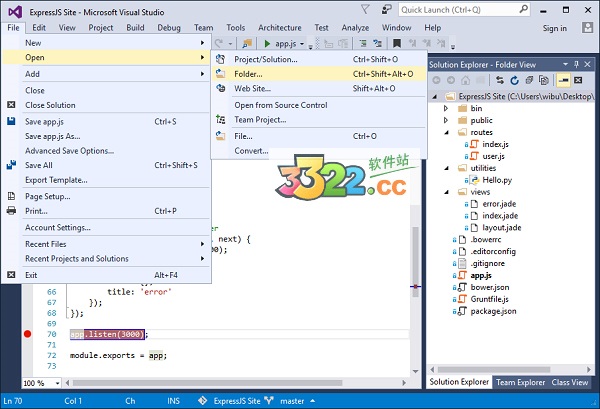
Vs2016新功能
一、更换主题颜色1.用户可根据自己的喜好选择不同的主题颜色:
Tools->Options…->Environment->General->Visual experience->Color theme.
好像VS2012开始就有主题的选择,这有多种主题可供知识兔选择,有经典的蓝色(Blue)、通用的亮色(Light)和装逼范的黑色(Dark)
2.你可以根据自己的喜好选择不同的主题,如果这些主题中都没有你想要的,还可以通过下载主题插件( Visual Studio 2012 Color Theme Editor)分享更多的主题给你选择
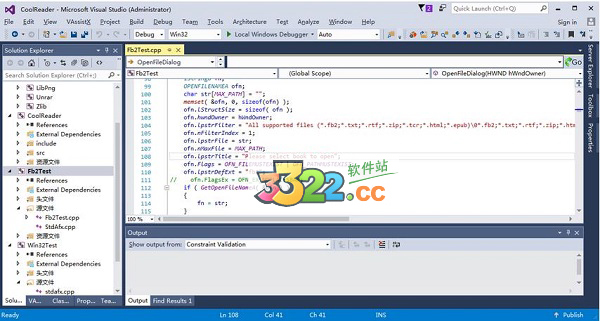
二、代码智能提示
可对关键字、已有对象(变量、方法或类)等进行智能的提示
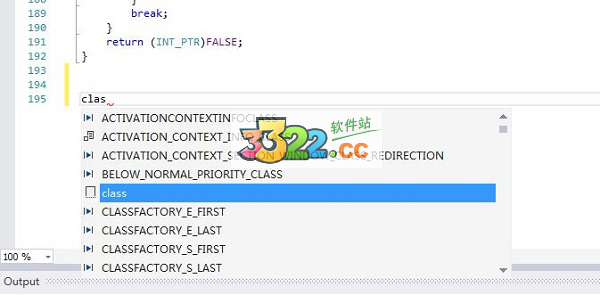
三、自定义窗口布局
你是否曾经遇到过“因为一个意外的操作而整个窗口布局混乱”的情况,需要费好大的功能才能调整回去。VS2016就为知识兔解决了这个问题,知识兔可以根据自己的习惯自定义窗口布局,并保存(备份)这些布局。当窗口因某个失误的操作混乱时,知识兔可以切换回已保存的布局
1.保存设置好的布局:Windows->Save Windows Layout
2.应用已保存的布局:Windows->Apply Windows Layout
3.管理窗口布局项 :Windows->Manage Windows Layout
有这个功能,知识兔可以定义多个布局。如在工作中在Windows下进行开发,定义一个方便操作的布局;在家或出差时用Surface Pro看代码,定义一个方面阅读的布局
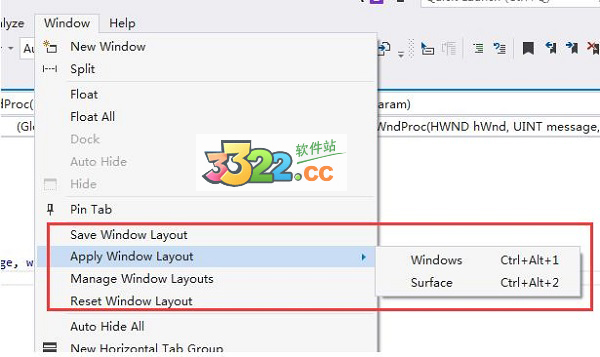
四、诊断工具
1.VS2015有一个非常强大的功能,就是诊断工具(Diagnotic Tools),它能在调试时及时也监控CPU、内存的变化。这个功能可以方便地帮助知识兔在调试的过程及时地跟踪程序的性能。如下图:
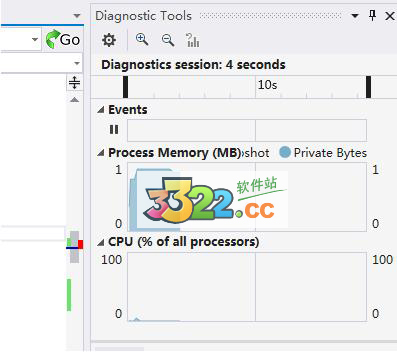
2.默认在Debuging调试时就会出现这个视图,如果没有可以通过Debug->Show Diagnotic Tools打开这个视图
3.如果你不需要这个功能,也可以通过Tools->Options->Debugging->General->Enable Diagnotic Tools while Debugging禁用该功能
五、支持C++11
vS2016完全支持C++11标准,对C++14的支持已经基本完成,并支持部分C++17标准
六、支持Git和Github
VS2013开始就已经Git进行代码版本管理,在VS2016的完整安装包中已经包含了Git和Github拓展的程序
Vs2016新特性
1、编辑器能够自动去除插入的空格,一种全新的关键词匹配功能来选择所有的匹配项目,Peek 预览功能现在可以调整尺寸了
2、语法分析
ESLint 现在支持修复所有的问题,TSlint 支持快速修复和文件排除功能
3、语言
代码补完(IntelliSense)、Go To、Peek 定义以及”查找所有事件”现在在 CSS、SCSS、LESS 文件中支持 CSS 变量了
4、Workbench
一种全新的整合终端允许你在使用你的平台的 Shell 时停留在 VS Code 中,知识兔添加对关键词匹配移除能力的支持,同时知识兔也在 Tab 支持上进行了完善
5、Debugging
你现在可以控制 Debug 控制台的表现形式,知识兔也针对大量局部变量完善了 Node.JS 应用和单步调试性能
6、扩展
你现在可以从命令行中排列、安装、卸载扩展程序。至于扩展程序作者,知识兔扩展了知识兔的 Debug 、TextMate 语法、命令 API 功能。知识兔也完善了语言服务器协议
Vs2016错误修复
▲959:在缩放后字体变得模糊▲1000:在系统离线后响应变慢
▲2717:”Define Keybindings”是无效的 keybindings.json
▲4541:韩语中的问题输入
▲5645:TS 库中的缓慢栈调用响应
▲5780:Linux 上更好地外部终端默认选项
▲6029:Debug 在 Node V6 上无法正常运行
▲6151:滚动条的边缘太丑了,在 High-DPI 下不清晰
▲6432:Unity 桌面项目在安装之后并没有被立即安装
▲6525:Linux CLI 在使用文件名的时候无法打开文件
▲6530:元映射在大小写不匹配的时候无法正常工作
▲6593:在 Ubuntu 上有时出现两个桌面项目
▲6609:在”展开全部”/”折叠全部”时改变关键词匹配
▲6878,6916:在处理小化的 JS 文件时崩溃
Vs2016使用技巧
一、行编辑(复制,剪切,删除,交换)1.当你在光标停留行使用快捷键Ctrl+C,X,L时,可以复制,剪切,删除整行内容。当然,右键也是可以的。跟平时的复制,剪切,删除就是选中和没选中代码的区别而已
2.如果你想交换上下两行,你可以使用快捷键(Shift+Alt+T),前提是光标要停留在上面那一行。替换之后,光标会一直跟随原本的那一行
二、注释(//TODO:...)
看标题的话,你可能想打我。那个程序员不知道注释啊,不就//或者/*.....*/亦或者(HTML/XML注释)。但是使用过
// TODO:注释部分
的,估计是少数吧。如果你喜欢用“任务列表”记录一些要做的事情,这个小功能最适合你了。你可以再VS 2010的菜单上找到任务列表窗,点击“菜单->视图->任务列表”,你也可以点击快捷键“Ctrl+W,T”。VS还分享了,HACK,UNTODU,UnresolvedMergeConflict标记注释,你可以在“工具->选项->环境->任务列表”找到并且编辑/添加/删除标记注释
三、创建区域(#region和#endregion)
当代码越来越多的时候,你会期望可以隐藏一些代码,而#region 和#endregion 就是这样的功能。你可以在任何位置隐藏任何代码。即使是隐藏的内容不属于同一个函数。你可以点击#region旁边的+/-,展开/隐藏代码。在隐藏的时 候,当你的光标放放置在备注上面的时候,VS会显示出隐藏的代码内容
四、选择一个单词/选择一个字符串
1.如你所知双击一个单词的时候会选择整个单词。按住Ctrl键单击单词的任意位置同样可以选中单词
2.双击字符串第一个引号的左侧可以选中整个字符串。按住Ctrl键单击第一个引号的前面同样可以选中整个字符串
五、将代码放入工具箱
1.工具箱是拿来放控件的地方。知识兔在使用控件的时候,只需要从控件当中拖动控件到代码就可以了,这样可以省去大量代码的编辑工作。既然工具箱如此方便,那么是否可以将一段重用性很高的代码放入工具箱呢
2.你可以选中你的代码,然后拖入工具箱的空白处,你的代码就保存到工具箱了。就像你将控件拖 入代码页面一样,也可以将代码拖入工具箱中。以后你就可以像使用控件一样使用重用的代码。这是非常方便的。而且工具箱的内容不会因为你关闭VS而消失,在 你下次打开VS的时候工具箱同样保存了你的代码。如果你需要查看工具箱保存的代码而又不想拖到代码页面中,你只需要将光标停留在工具箱的代码图标上面
六、格式化代码
这个很重要,即使VS在你每次打完“;”回车之后会自动格式化代码。但是难免代码的格式会有所变化,譬如粘贴一段代码之后,代码的格式往往会受到影响。所以,这个还是很有必要知道的
格式化部分代码:选中代码->Ctrl+K,F。或者Ctrl+E,F
格式化整个文档:编辑->高级->设置文档的格式。或者 Ctrl+K,D。或者Ctrl+E,D
七、切换设计/代码图示
在ASP.NET页面切换(HTML): Ctrl+PgUp/Ctrl+PgDn
在windows窗体切换:F7/Shift+F7 (代码/设计)
八、查找错误代码
当错误列表有错误或者警告提示时,你可以双击这个错误或提示,就可以跳转到错误或警告的语句前
Vs2016快捷键
一、基础快捷键1.回到上一个光标位置/前进到下一个光标位置
●回到上一个光标位置:使用组合键“Ctrl + -”
●前进到下一个光标位置:“Ctrl + Shift + - ”
2.复制/剪切/删除整行代码
●如果你想复制一整行代码,只需将光标移至该行,再使用组合键“Ctrl+C”来完成复制操作,而无需选择整行
●如果你想剪切一整行代码,只需将光标移至该行,再使用组合键“Ctrl+X”来完成剪切操作,而无需选择整行
●如果你想删除一整行代码,只需将光标移至该行,再使用组合键“Ctrl+L”来完成剪切操作,而无需选择整行
3.撤销/反撤销
●反撤销:使用组合键“Ctrl+Y”进行反撤销操作撤销:使用组合键“Ctrl+Z”进行撤销操作
●反撤销:使用组合键“Ctrl+Y”进行反撤销操作
4.向前/向后搜索
●使用组合键“Ctrl+I”
●键入待搜索文本(将光标移至搜索词输入框位置即可开始输入)
●键入搜索文本后,可以使用组合键“Ctrl+I”及“Ctrl+Shift+I”前后定位搜索结果,搜索结果会被高亮显示
●要结束搜索,可以按“ESC”键或者点击查找框右侧的关闭按钮
●选择一个单词后,按组合键“Ctrl+F”也可调出查找框口,且搜索结果也会被高亮显示
5.框式选择
使用组合键“Shift+Alt+方向键(或鼠标)”即可完成框式选择。框式选择允许你同时对代码行和列进行选择。这对批量删除某些代码很方便的哦
6.在光标所在行的上面或下面插入一行
●组合键“Ctrl+Enter”:在当前行的上面插入一个空行
●组合键“Ctrl+Shift+Enter”:在当前行的下面插入一个空行
7.定位到行首与行尾
●home键:定位到当前行的行首
●end键:定位到当前行的行尾
8.选中从光标起到行首(尾)间的代码
●选中从光标起到行首间的代码:使用组合键“CShift + Home”
●选中从光标起到行尾间的代码:使用组合键“Shift + End”
9.调试相关
●调试(启动):F5
●调试(重新启动):使用组合键“Ctrl+Shift+F5”
●调试(开始执行不调试):使用组合键“Ctrl+F5”
●调试(逐语句):F11
●调试(逐过程):F10
●设置断点:F9
10.调用智能提示
●方法1:使用组合键“Ctrl+J”
●方法2:使用组合键“Alt+→”
11.调用参数信息提示
对于某些函数体较大的函数来说,想轻松地确认参数在函数内部的使用情况是件比较麻烦的事情。这时可以将光标置于参数名上,再按组合键“Ctrl+Shif+空格”,参数被使用的地方会被高亮显示
12.快速切换窗口
使用组合键“Ctrl+Tab”(此时可以打开IDE的导航,获得鸟瞰视图)
13.快速隐藏或显示当前代码段
使用组合键“Ctrl+M,M”(记住:要按两次M哦)
14.生成解决方案
使用组合键“Ctrl+Shift+B”
15.跳转到指定的某一行
●方法1:组合键“Ctrl+G”
●方法2:单击状态栏中的行号
16.注释/取消注释
●注释:组合键“Ctrl+K+C”;
●取消注释:组合键“Ctrl+K+U”。
17.全屏显示/退出全屏显示
使用组合键“ SHIFT + ALT + ENTER ”
18.定义与引用
●转跳到定义:F12
●查找所有引用:使用组合键“Shift+F12”
19.查找和替换
●查找:使用组合键“Ctrl+F”
●替换:使用组合键“Ctrl+H”
20.大小写转换
●转小写:使用组合键“Ctrl+ U”
●转大写:使用组合键“CTRL + SHIFT + U”
二、更改快捷键设置
工具-选项:在弹出来的对话框中,选择“键盘”,选择相应的设置既可
下载体验
