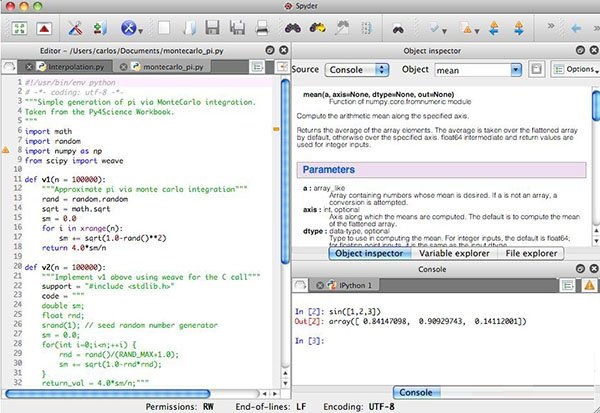
Spyder功能特点Python
1、默认配置下,“Variable explorer”窗格中不显示以大写字母开头的变量,可以单击工具栏中的配置按钮(最后一个按钮),在菜单中取消“Exclude capitalized references”的选中状态。2、在控制台中,可以按Tab按键进行自动补全。在变量名之后输入“?”,可以在“Object inspector”窗格中查看对象的说明文档。此窗格的Options菜单中的“Show source”选项可以开启显示函数的源程序。
3、可以通过“Working directory”工具栏修改工作路径,用户程序运行时,将以此工作路径作为当前路径。例如知识兔只需要修改工作路径,就可以用同一个程序处理不同文件夹下的数据文件。
4、在程序编辑窗口中按住Ctrl键,并单击变量名、函数名、类名或模块名,可以快速跳转到定义位置。如果是在别的程序文件中定义的,将打开此文件。在学习一个新模块的用法时,知识兔经常需要查看模块中的某个函数或类是如何实现的,使用此功能可以帮助知识兔快速查看和分析各个模块的源程序。例如下面的程序从不同的扩展库载入了一些模块和类。用Spyder打开此文件,按住Ctrl键,并单击signal、pl、HasTraits、Instance、View、Item、 lfilter、plot、title等,将打开定义它们的程序文件,并跳转到相应的行。
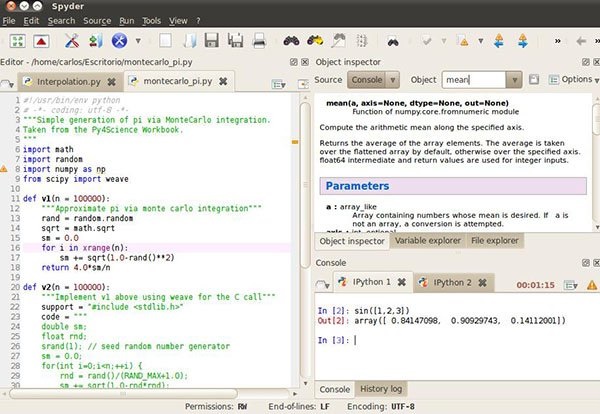
注意事项
其安装步骤非常简单,只需依照安装向导安装即可!但是配置安装spyder需要以下三个软件,如果你的电脑当中没有的话,本压缩包中已经分享,直接运行安装即可。
pyside(python pyside)For Windows 1.2.1PyQt for Windows 4.8.5
Python For Windows 2.7.9
pyside(python pyside)For Windows 1.2.1
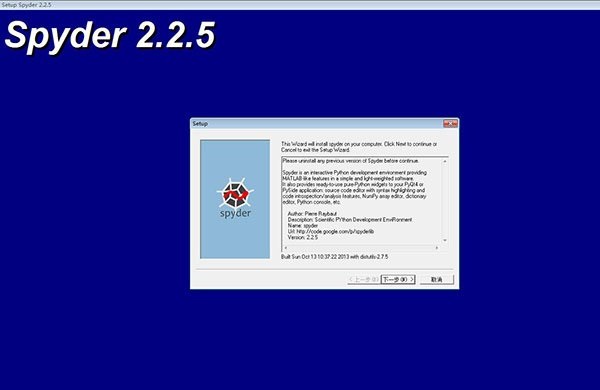
软件特色
工具栏分享了各种常用命令,代码编写栏可以写长段的代码并保存成.py文件,命令行栏不仅可以显示左边编写栏代码运行的结果,也可以使用命令行写一些简短的代码。这个软件的另一个原因就是右边的命令行栏可以随时用来试一些语法,或者用来查一些不会用的函数。比如:
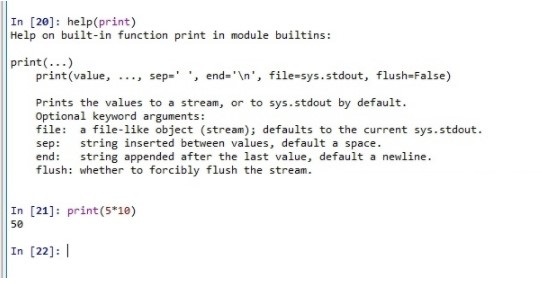
命令行栏测试‘print’用法
当你不知道print()函数怎么用的时候,就可以直接help(print),然后再用命令行简单测试一下用法。这在你编写程序的时候,不用切换到其他地方查,真是太方便了。
常见问题
1、spyder怎么算成功安装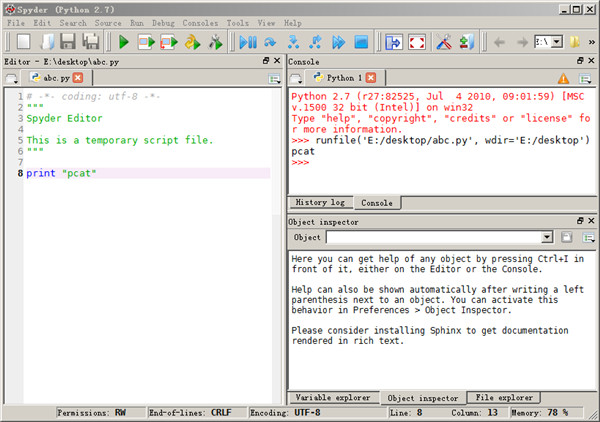
窗体的panel拖曳不是很方便,如果拖动得窗体都乱了样,只需要在“View”→"Reset Window Layout"即可。
2、如果在运行py文件的时候报以下警告:

里面说没控制台被选择,这时候你得在"View"→"Panes"→"Console"观看下,看看是有什么问题。
另外也可以在"Run"→"Configure"里,设置"Execute in a new dedicated Python console",这时候再运行py文件试试下。
下载体验
