
软件安装教程
1、解压安装包,点击“Setup.exe”开始正式的安装2、自带弹出安装界面,点击“安装产品”
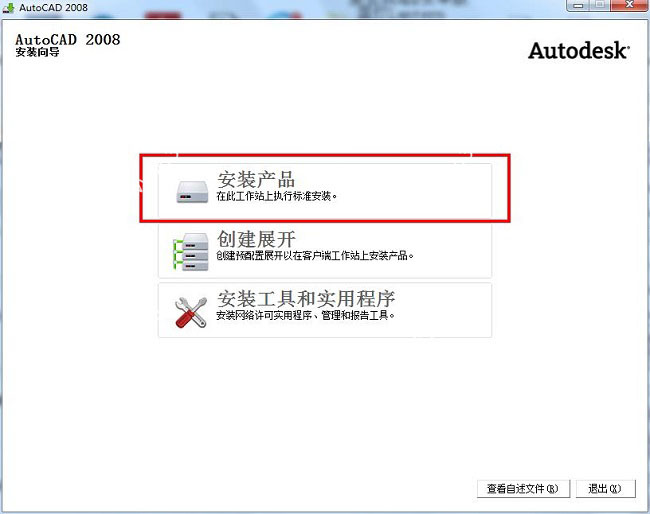
3、直接默认点击“下一步”
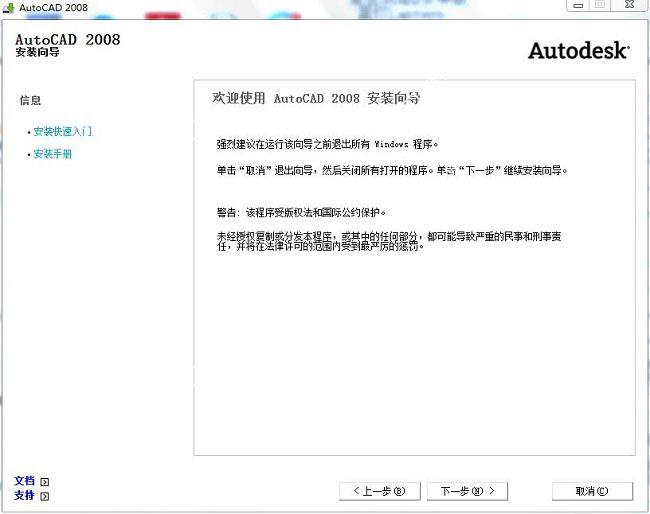
4、勾选“Autocad 2008”要安装的产品,并点击下一步
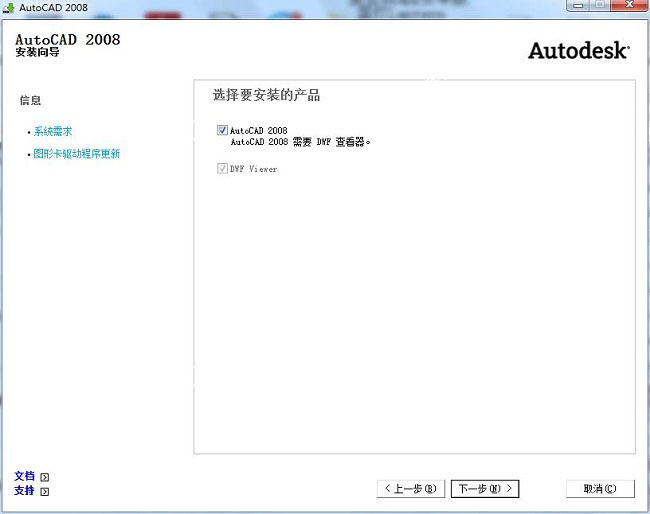
5、勾选“我接受”即同意此协议,直接点击下一步
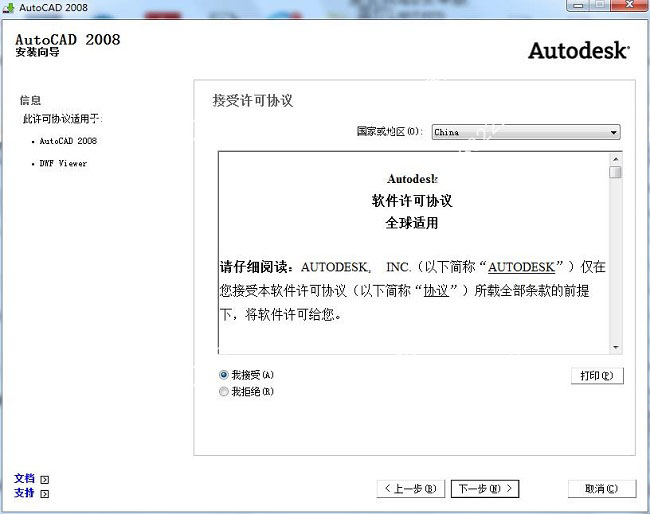
6、输入相应的Autocad2008用户信息,可直接默认或直接自定义,完成点击下一步
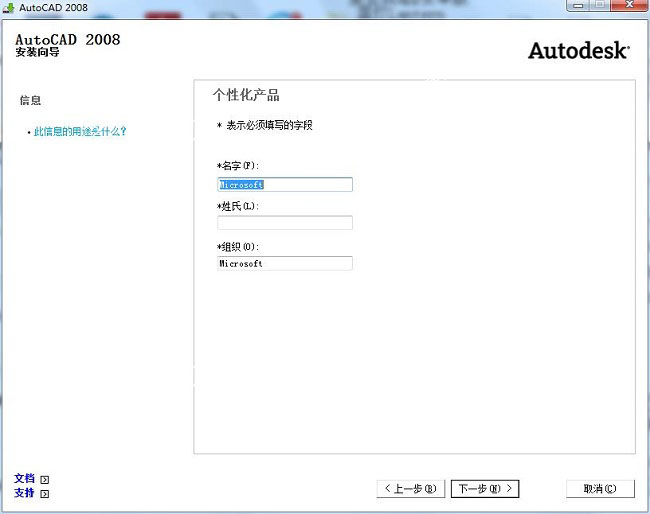
7、可点击“配置”配置相应的Autocad2008产品,包括配置安装路径、安装功能和其他信息,或可直接默认点击“安装”
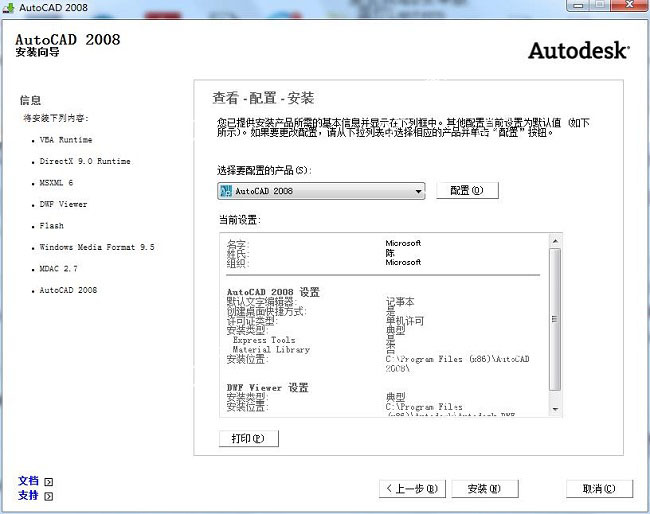
8、开始正式的安装,并等待安装完成
PS:安装的过程中可能会弹出相应的提示框,用户无需多管直接点击忽略即可
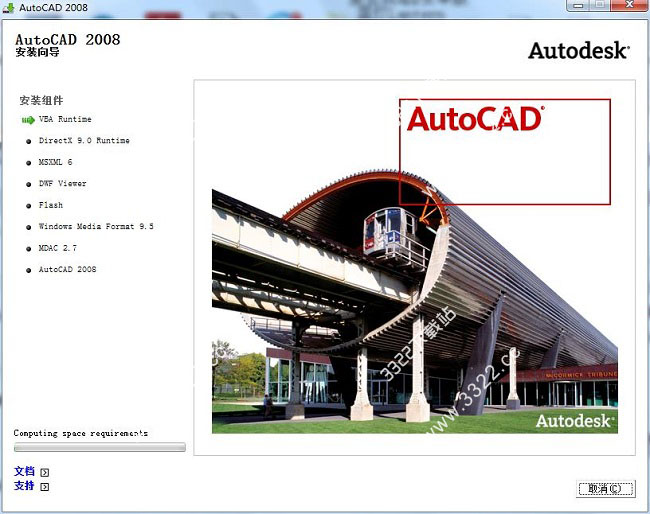
9、安装完成,开始下一步的破解
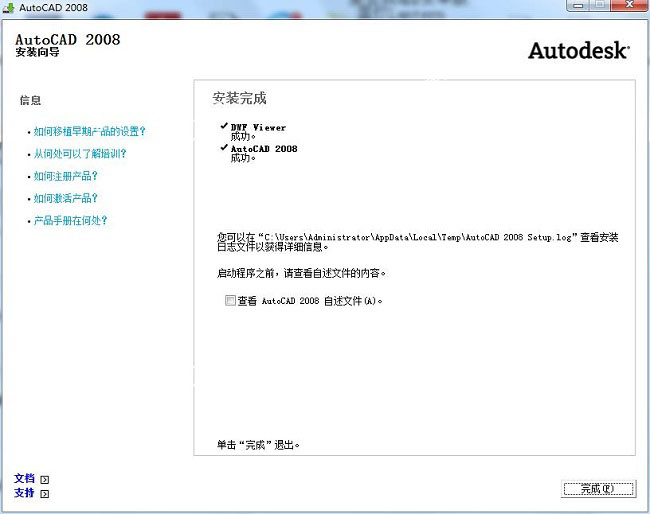
软件破解教程
1、双击桌面上的Autocad2008快捷方式,弹出产品激活界面,勾选“激活产品”,并点击下一步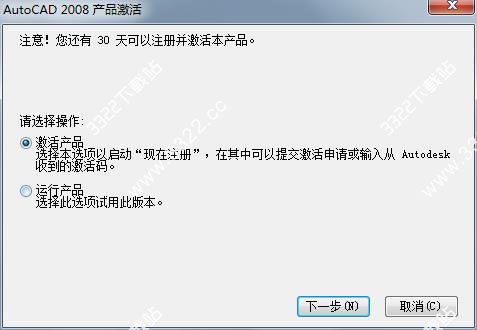
2、输入序列号:653-12354321,并勾选“输入激活码”及“粘贴激活码”,并鼠标右键复制界面中的“申请号”之后将该窗口放置一边
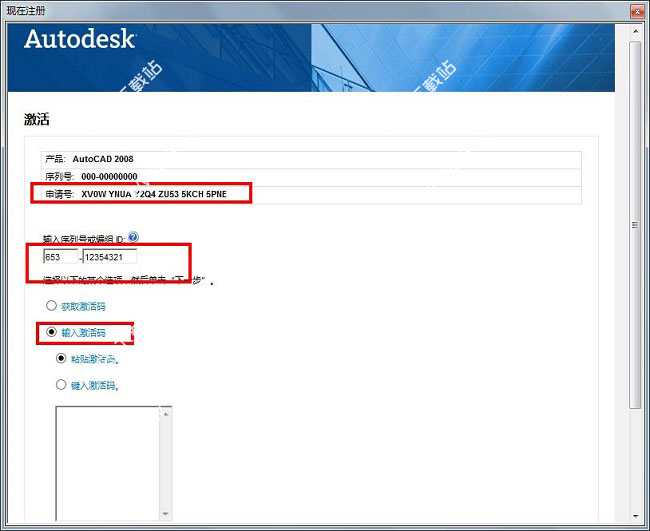
3、回到安装包,进入“AutoCAD.2008.Keygen注册机.Only-XFORCE”文件夹,双击“AutoCAD-2008-keygen.exe”打开注册机,将刚才复制的申请号粘贴到注册机的Request Code栏中,并点击“Calculate”生成激活码,并鼠标右键复制该激活码
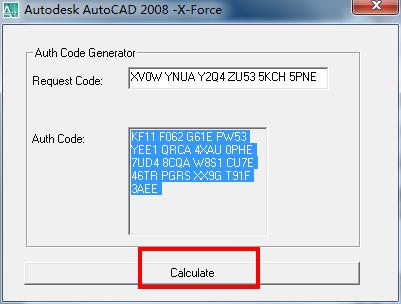
4、回到刚才放置一边的激活界面,将刚才复制的激活码粘贴到如下图的位置中,并点击下一步
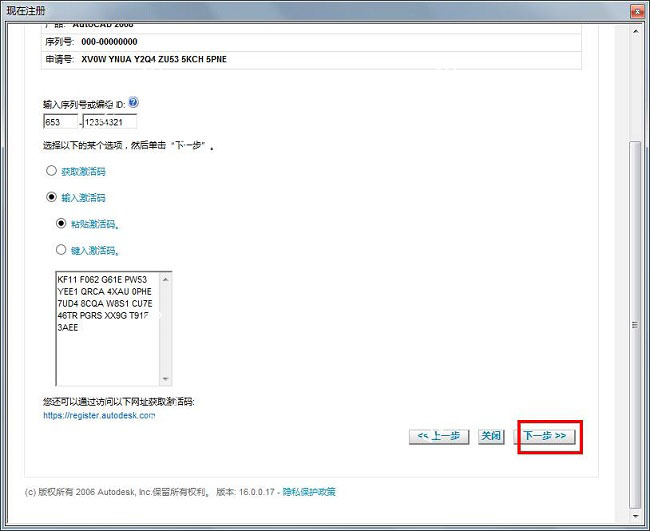
5、完成破解,现在可完全免费的使用Autocad2008
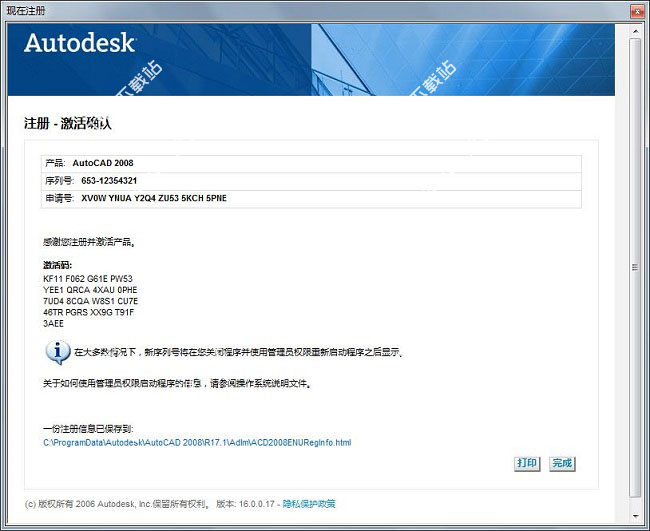
新功能
一、管理工作空间新的工作空间分享了用户使用得最多的二维草图和注解工具直达访问方式。它包括菜单、工具栏和工具选项板组,以及面板。二维草图和注解工作空间以CUI文件方式分享以便用户可容易将其整合到自己的自定义界面中。除了新的二维草图和注解工作空间外,三维建模工作空间也做了一些增强
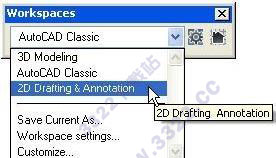
二、使用面板
1.在AutoCAD 2007中引入的面板,在本版本中有新的增强。它包含了9个新的控制台,更易于访问图层、注解比例、文字、标注、多种箭头、表格、二维导航、对象属性以及块属性等多种控制
2.除了加入了面板控制台外,对于现有的控制台也做了改进,用户可使用自定义用户界面(CUI)工具来自定义面板控制台。用户界面还有更加自动化的一项,就是当用户从面板中选定一个工具时,如果该选定的面板控制台与一个工具选项板组相对应,则工具选项板将自动显示该组。例如,如果用户在面板上调整一可视样式属性,此时,样式选项板组将自动显示
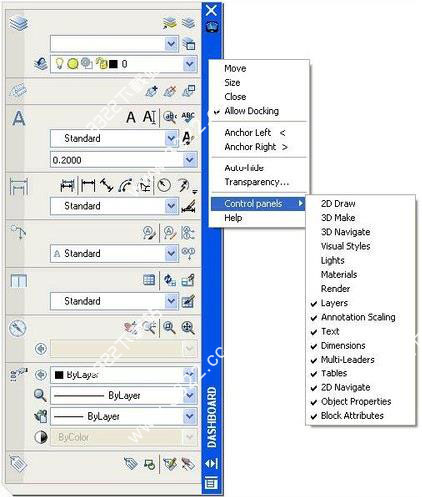
三、使用选项板
1.在该版本中,用户可基于现有的几何图形容易地创建新的工具选项板工具,就算你要加入工具的工具选项板当前不处于活动状态也没问题。当用户从图形中拖动对象到非活动的工具选项板时,AutoCAd会自动激活它使用户可将对象放入到相应的位置
2.用户可自定义工具选项板关联于工具的图标,它通过在工具上右键点击出现菜单中选择新的“指定图像”菜单项来完成。如果用户以后不想再使用选定的图像做为该工具的图标,可通过右键菜单项来移除它,移除后,将恢复原来默认的图像
3.当用户修改工具选项板上的工具位置,它们的顺序将保持到工具目录中(除非目录文件为只读)和配置文件中,这样,用户不需要人工修改工具就可以和别人共享你的工具选项板
4.新的TPNAVIGATE命令可以通过命令行来设置工具选项板或工具选项板组
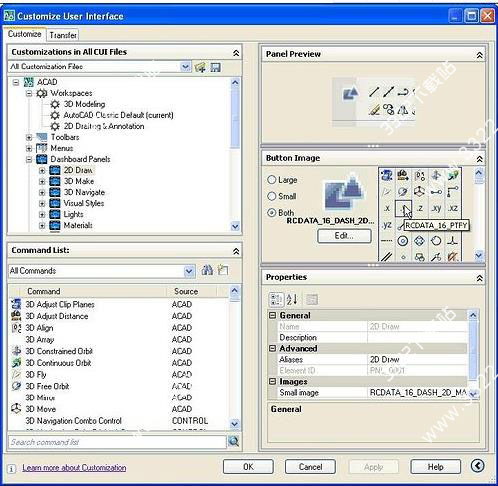
四、自定义用户界面
1.自定义用户界面(CUI)对话框做了更新,变得更强更容易使用。增强了窗格头、边框、分隔条、按钮和工具提示,这样让用户更易于掌握和探听探听虚实在CUI对话框中的控件和数据。在CUI对话框打开的情况下,用户可直接在工具栏中拖放按钮重新排列或删除。另外,用户可复制、粘贴或复制CUI中的命令、菜单、工具栏等元素
2.命令列表屏包含了新的搜索工具,这样用户就可以过滤你所需要的命令名。用户只需简单将鼠标移动到命令名上就可查看关联于命令的宏,也可将命令从命令列表中拖放到工具栏中
3.新的面板节点可让用户自定义AutoCAD面板中的选项板。自定义面板选项板和自定义工具栏十分相似,可以在CUI对话框中编辑,也可直接在面板中编辑。另外,用户可通过从工具节点中拖动工具栏到面板节点中的方法在面板选项板中创建一新的工具行
4.当用户在自定义树中选定工具条或面板时,选定的元素将会以预览的方式显示在预览屏中。用户可从自定义树中或命令列表中直接拖动命令,将它们拖放到工具条/屏预览。用户可以在预览屏中拖动工具来重新排列或删除。如在预览屏中选定了某个工具,在自定义树和命令列表中与该工具关联的工具会自动处于选定状态。同样的,在自定义树中选定了工具,在预览屏中和命令列表中相关的工具也会自动高亮。按钮图像屏在图标预览的下面图像文件的名称,当鼠标划过图像时,工具提示显示每个按钮图标的名称
5.当用户通过在工具条、工具选项板或面板屏中使用右键菜单中的自定义项来访问CUO对话框,此时打开的是简化的对话框,对话框中只有命令列表显示。也可以使用新的QUICKCUI命令来访问CUI的简化状态
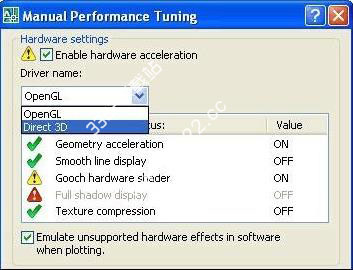
五、图形管理
Spago对现有的功能做了许多的改进
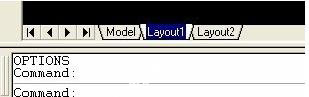
六、使用DGN文件
1.Spago可以将V8 DGN文件绑定到AutoCAD图形中,可以象外部参照一样进行管理,也可以直接将DGN数据导入到AutoCAD图形中。同时也可以将DWG文件做为V8 DGN导出
2.可使用新的DGNATTACH 命令将DGN文件做为外部参照底图绑定到AutoCAD图形中。在绑定DGN文件后,它与图像、DWG外部参照和DWF底图等的其它外部参照文件一样显示在外部参照对话框中。可使用新的DGNCLIP命令来修剪DGN底图的显示区域,可使用属性选项板或DGNADJUST命令来调整DGN底图的属性,包括对比度、褪色度和色调
3.可用新的DGNIMPORT和DGNEXPORT命令将V8 DGN数据做为新的DWG数据导入到用户的AutoCAD进程中。在IMPORT和EXPORT命令的支持文件列表中也增加了对V8 DGN文件格式的支持
七、使用DWF文件
DWF底图中可控制层的可见性
八、使用外部参照文件
XCLIP增加一选项,可反转选定的边界
九、使用块
1.鼠标移动动态块的夹点上时,与之关联的参数做为工具提示显示出来
2.可通过鼠标右键菜单的重新定义项来快速更新块定义使之与工具选项板中选定的块匹配
十、修复图形文件
新命令RECOVERALL:选定坏的DWG文件,自动针对该文件和其相关的外部参照文件运行修复过程
十一、管理图层
1.图层对话框:新增“设置”按钮来显示图层设置对话框,这样的控制更方便
2.图层各列属性可以打开和关闭,也可重新拖动左右位置
3.增加了新建图层的按钮
4.图层在不同布局视口中可以使用不同的颜色、线型、线宽、打印样式等
十二、其它
模型空间标签可以象Excel一样,直接双击修改标签名称
功能特色
1、具有完善的图形绘制功能2、有强大的图形编辑功能
3、可以采用多种方式进行二次开发或用户定制
4、可以进行多种图形格式的转换,具有较强的数据交换能力
5、支持多种硬件设备
6、支持多种操作平台
7、具有通用性、易用性,适用于各类用户,此外,从AutoCAD2000开始,该系统又增添了许多强大的功能,如AutoCAD设计中心(ADC)、多文档设计环境(MDE)、Internet驱动、新的对象捕捉功能、增强的标注功能以及局部打开和局部加载的功能。
下载体验
