功能特点:
1.剪辑窗基本操作:全程板可以看到全程的声音波形草图,您可以很方便的选择一个块进行剪辑或编辑。双击某定位可以从此处开始播放,再双击则暂停播放;如果正在播放中单击可以跳到该处播放。如果录音文件较长,可调整放大倍数展宽全程板进行高精度编辑(最大可放大20倍)。2.后期混音:针对较旧的声卡或录音时没有设置立体声混音,只是录下麦克风的内容,可以在剪辑窗体使用“后期混音”功能将伴奏与麦克风的声音混合。(此功能仅限于MP3、WAV格式的伴奏,其他格式的音源还是直接设置为立体声混音更为方便。)
3.音色增强:这一功能的工作原理是将普通的双声道分离为5.1声道,然后再将它们压制为双声道,由此功能制作出的音乐能在普通的双声道系统中发挥出震撼的音效。
4.混响功能:混响简单的说就是模拟不同体积的建筑物或环境产生的回音,没有经过混响的录音结果往往无法获得知识兔期望的甜润的音响效果。《宏乐录音器》可以让用户选择在录制时就直接生成回音音效,或在剪辑窗体后期添加回音效果。如果不够熟悉混响参数,请采用后期混响的方式给录音结果添加回音。后期混响可以多次采用不同的混响时间混响,获得有多个反射面的特殊建筑结构的回响效果。
录音设置
用宏乐录音棚Win7 或 Vista系统下声卡1、右键点击系统右下角的“小喇叭”图标,在弹出的菜单里选择“录音设备”。
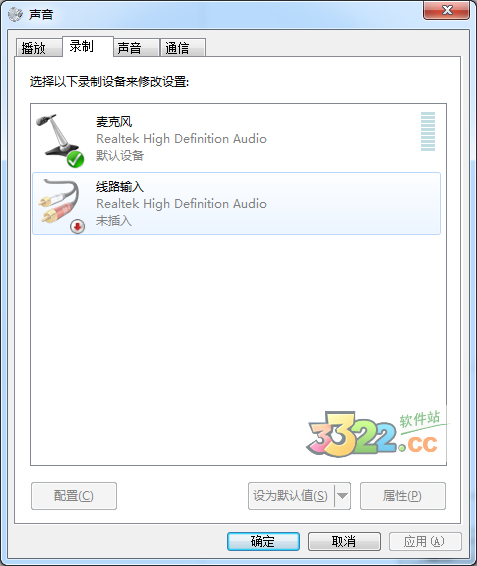
2.出现“声音”窗体的录制板块
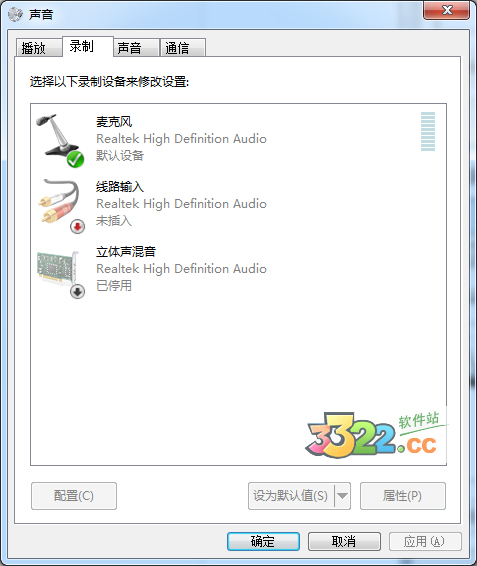
3.在此选项卡的任意空白处点击鼠标右键,选择“显示禁用的设备”。
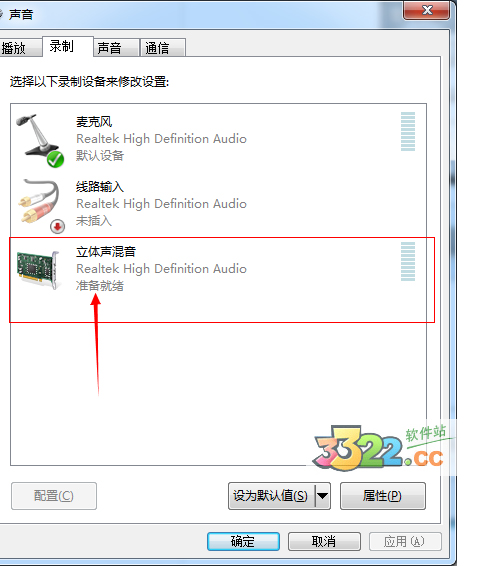
4.出现灰色的“立体声混音”选项卡,系统默认是禁用的,所以知识兔需要手动打开。 【部分声卡不是“立体声混音”,而是“您听到的声音”
5.做到这里,知识兔通过启用“立体声混音”设备已经实现了在win7、Vista系统下录制播放的音乐文件了
Realtek HD声卡(卡拉ok)还可以这样设置:
1.双击“我的电脑”从“控制面板”里启动“音频管理器”。或用底部的 红色小喇叭打开:
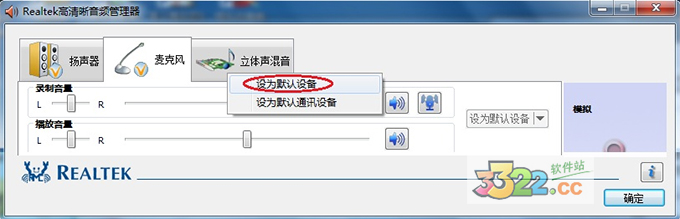
2.如果麦克风是打钩的,也可以在这里鼠标右击立体声混音,将“立体声混音”设为的默认设备。
3.、麦克风选项卡里主要是调节麦克风音量的,麦克风增强按钮是控制声音大小的关键,系统默认增强值为零,知识兔根据自己的实际情况来调大吧。需要注意“录制音量”和“播放音量”不能设置为“静音模式”,不然录音没有麦克风的内容!立体声混音方式,麦克风主要是播放的音量条有效(红色圈部分),设置完毕不用录音就直接在音箱听到麦克风的声音;要防止啸叫请将音箱的音量旋钮相对调小,或戴耳机录音更好。(绿色圈部分则是只录麦克风时的音量调整。)如果只是录电脑内的音乐,不想混入麦克风的噪音可以在此处将红圈的麦克风音量调为零,或点击红圈的小喇叭禁用它。
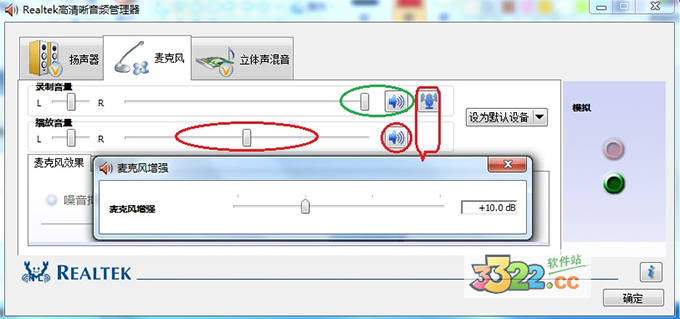
4.最后重启软件
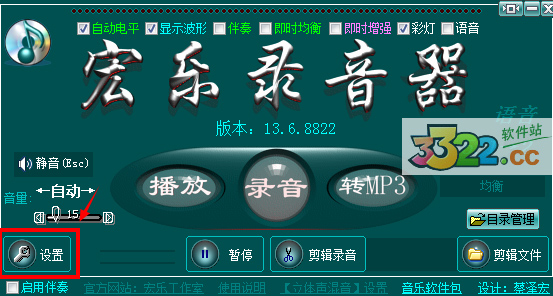
5.参数设置窗体内的设备栏不止一项,请选择立体声混音。

使用技巧:
软件采用默认格式进行录音,最基本的操作流程是:A:按下“录音”按钮启动录音,B:按钮变为“停录”1.再按它结束录音;如果曾经暂停,请点击“剪辑录音”按钮结束录音。此时软件会打开剪辑窗体与一个选择窗,通常按空格或“Y”选择“确定”按钮进行动态恢复与全程的音量放大到100%,按Esc则跳过最大处理,按F12则重新录音。然后根据需要进行必要的剪辑;C:在文件菜单可以点击“另存为wav”或“转MP3”保存录音与剪辑结果。
2.立体声混音的设置:这是用户必须掌握的直接影响录音质量的操作;系统通常默认只是录麦克风的,但知识兔往往需要录制喇叭听到的声音,所以必须设置声卡的立体声混音为默认值才能录得纯净的伴奏与歌声;请参照立体声混音设置方法进行设置。(设置不合理会出现噪音大、伴奏小;或有伴奏,没有麦克风的声音等等问题。)
3.文件备份:系统会备份最后8个录音,要养成即时剪辑与另外保存文件(或转为MP3)的习惯,否则倒数第9个以上的录音会被新的录音冲掉!这个值可以从0~66进行调整,请根据硬盘空间来确定它。备份文件以“@录于......”开头,同时在“@\”目录中保存着它们的动态压缩或扩展信息,可以点击“剪辑文件”按钮调入剪辑窗剪辑。请不要人为删除它们,也不易直接为它们更名,以免丢失压缩与扩展的信息。
4.自动电平控制:这一功能是本软件的特色功能,并被设为默认值(除了CPU低于1G的旧电脑),让用户往往只录一次就可获得圆满的结果(特别适合无法预测现场音量的录音)。它可以自动适应现场的音量,获得很大的动态录音效果;在音量太大时它会将灵敏度变低,音量太小时会将放大器的放大倍数提高。部分声卡是以DB指数增减的,(比如创新7.1声道的声卡),当录音与动态展宽之后,发现头尾音量还是明显的由小变大,必须在“音量”菜单下的第一项设为DB指数增减,以后再录音就可正常恢复动态缩放。普通视图状态时可以在“音量处理”菜单的“全程最大音量处理【期间动态恢复】100%”子菜单恢复原汁原味的动态与总音量调至100%(动态恢复功能在块剪辑之前有效)。在没有动态恢复之前,或“总撤销”后,通常会在全程板底部看到短红线或短绿线,红线是动态压缩的标志,绿线是动态扩展的标志(对应的时刻软件自动调整过音量的大小),如果不动态恢复恢复处理会无法区分音乐的高潮与低谷(而部分语音类的录音,不恢复动态反而较为理想)。全程板上面那条较粗的短绿线是音量最大值所在的标志。专业视图状态时录音的压缩过程可以在音量板块的红色“动态恢复50%”按钮或“确定音量调节”按钮或“最大音量处理100%”按钮中恢复动态。(动态还没有恢复时它们的颜色是红色的)。如果遇到无法消除的平顶噪音,通常出现过多的短红线,是因为音源的音量实在太大,(通常音量值被压到“1”)导致自动电平来不及压缩或无法压缩造成的,这种情况下请调小音源的音量,或在获得理想的音量值后去掉自动电平重录。
5.音量调整:普通视图状态时,录音结束后可以在“音量处理菜单”下进行各种音量处理;专业视图状态,录音结束后,如果看到红色的“动态恢复”按钮,说明录音过程曾经压缩或扩展过,点击它可以恢复动态。可以使用“确定音量调节”或“最大音量处理”按钮改变音量的大小(这两个按钮也可以恢复动态)。建议将“最大音量处理”作为最后一步,让其他功能有足够的动态电平进行操作。(剪辑窗的短绿线是最大值所在处。)(动态:是指音量该小的时候小,该大的时候大,恢复后与真实环境的音量变化相同。
6.加伴奏:在封面窗体左下角点击“启用伴奏”复选框,会看到扩展的伴奏界面板,点击“加伴奏”可以装载伴奏音乐,装载成功在录音时会同时播放它。不能装载的格式请用“播放”按钮打开媒体播放器播放它们。如果要加载的音轨(声音文件)不止一个,请下载完整的宏乐音乐软件包,在《恒乐交响曲》软件中,用130号控制符可在任意时刻加载多个声音文件。部分密度较大的MIDI文件可能会导致录音间断(卡),请用媒体播放器来播放它们;或导入《恒乐交响曲》软件用录A方式录音。【只能录麦克风声音的解决方法】
7.语音:如果录音内容不是音乐(例如课堂听课或会议等)请在封面选择“语音”复选框,这样可通过降低品质录音(8000采样,16位,单声道),或得比标准方式录音节省11倍的空间;这样因内存溢出的38分钟限制,将提高到7小时以上。
8.剪辑窗基本操作:全程板可以看到全程的声音波形草图,您可以很方便的选择一个块进行剪辑或编辑。双击某定位可以从此处开始播放,再双击则暂停播放;如果正在播放中单击可以跳到该处播放。如果录音文件较长,可调整放大倍数展宽全程板进行高精度编辑(最大可放大20倍)。
9.后期混音:针对较旧的声卡或录音时没有设置立体声混音,只是录下麦克风的内容,可以在剪辑窗体使用“后期混音”功能将伴奏与麦克风的声音混合。(此功能仅限于MP3、WAV格式的伴奏,其他格式的音源还是直接设置为立体声混音更为方便。)
10.音色增强:这一功能的工作原理是将普通的双声道分离为5.1声道,然后再将它们压制为双声道,由此功能制作出的音乐能在普通的双声道系统中发挥出震撼的音效。
11.混响功能:混响简单的说就是模拟不同体积的建筑物或环境产生的回音,没有经过混响的录音结果往往无法获得知识兔期望的甜润的音响效果。《宏乐录音器》可以让用户选择在录制时就直接生成回音音效,或在剪辑窗体后期添加回音效果。如果不够熟悉混响参数,请采用后期混响的方式给录音结果添加回音。后期混响可以多次采用不同的混响时间混响,获得有多个反射面的特殊建筑结构的回响效果。
12.块编辑:首先要在全程图板块用鼠标选择一个局部块,选择好的块会显示在局部图板中,可以通过“块播放”按钮播放选中的块,直到选准为止。块的剪辑分为以下三种:
A:将选中的块变为静音;当鼠标移动到“使块空白(静音)”按钮上方,会看到全程图的块部分变为一条直线,鼠标移开会恢复。点击这个按钮,可以将块部分变为没有杂音的静音段。
B: 将选中的块剪掉;当鼠标移动到“剪掉块(其余部分拼接)”按钮的上方,会开到全程图的块部分变为没波形,鼠标移开会恢复。点击这个按钮,则可将这个部分去掉,其余的部分衔接起来。
C:只留下选中的块;当鼠标移动到“提取块(只剩下块部分)”按钮的上方,会看到全程图除了块部分波形消失,鼠标移开则恢复。点击这个按钮,则将块以外的部分去掉,只剩下选中的块。
(两条紫色的竖线是块的边界,在新选择块时做参考。)
13.块录音:这一功能可使用户在原有的录音中插入一段新的录音取代已经选择的块,如果只是插入而不覆盖原有的内容请将块的宽度设置为零(只点击一下就行)。
14.块文件:打开一个MP3或Wav文件覆盖已选择的块。如果只是在某定位插入块文件,请将块的宽度设置为零(只点击一下就行)。
15块复制:Ctrl_C热键可以复制块,然后在要插入块的起点处点击一下或选择一个要被块取代的区域,用Ctrl_V热键可以粘贴块。可以直接将选中的块保存为Wav文件或转换为MP3文件。
16.淡入与淡出:这个功能一般用在全程的开始或末尾,产生一个音量渐变的过程。选中要处理的块点击“淡入(音量由0逐渐变为当前音量)”按钮,则可产生一个声音从无到有的渐变。选中要处理的块点击“淡出音量由当前值逐渐变0)”按钮,则可产生一个声音从有到无的渐变。
17.将剪辑的内容转换为MP3:在剪辑窗体点击最下方的大按钮“将剪辑结果转为MP3”则可将剪辑内容转换为MP3。
18.MP3的转换:普通视图状态,用户不用调整任何参数,直接转换与MP3另存为则可。专业视图状态,可选择不同比特值生成不同保真度的MP3文件,比特值高生成的文件相对比较大,失真则比较小。一般采用128比特就可获得理想的效果。比特值太低时会有频率漂浮不定的感觉。
下载体验
