
安装破解教程
1、在知识兔下载好该软件,双击运行主程序2、开始安装,选择软件安装目录,勾选阅读并接受许可协议

3、正在安装中,稍等一会即可

4、安装完成,运行软件

5、打开该软件,找到关于能看到已经注册好了的,可以免费使用

使用教程
1、软件配置当你打开了Apowersoft视频转换王之后,你就能看到它简约友好的主界面,同时还有上方的几项主要功能。在你进行操作前,你最好对软件的整体功能进行设置一下。你点击右上角“设置”图标就能够对软件进行配置比如“偏好设置”,“语言”,“注册”等等。
偏好设置
为了满足你的需要,你可以对默认设置进行更改。比如你能够随意切换转换后保存的位置等等。当然你还可以根据使用习惯修改其他众多设置选项。

语言
你能够在语言面板里选择20国的语言。只需要在右上角点击“设置”>“语言”,然后就能选择你所需要的语言。
检查更新
当你想要确认是否有新的版本发布的时候,你只需要点击右上角“设置”>“检查更新”,那么程序就会自动进行更新搜索,假如转换王发布了新的版本,此时你的软件便会提示让你选择是否更新。
2、音视频转换
以下步骤将为您介绍为何正确进行音视频转换。
添加音视频文件
添加文件 – 点击面板左侧的“添加文件”按钮,然后在弹出的对话框中选择你所需要导入的音视频文件,或者你也可以直接将所需要导入的文件拖入面板当中。你还能点击鼠标右键中“添加文件”按钮在弹出的对话框中选择你需要的文件。导入后,你的文件就会排列在主面板中。

添加文件
移除文件 – 你能够通过点击鼠标右键“移除选中项”将所选文件移除,或者通过点击“清空列表”将当前列表所有文件都移除。当你把音视频文件导入软件中后,假如你需要将多个文件合并,你能够勾选右下方“合并成一个文件”。
温馨提示:
选择一个文件右键点击“源媒体信息”来查看当前文件的详细信息。
选择一个文件右键点击“打开文件位置”来查看所添加文件的位置。
点击有喇叭图标的下滑栏能够看到当前视频中音频名称,你能够通过点击“添加音频”替换成新的音频文件。
点击有字幕图标的下滑栏能够看到当前视频中字幕名称,你能够通过点击“添加字幕”替换成新的字幕文件。
选择输出格式
点开下方输出格式会弹出一个格式分类列表,然后选择你所需要转换成的格式。该软件支持将视频格式的转换比如MP4,MKV,AVI和WMV,而且支持将音频格式的转换比如MP3,WMA,M4A等等。你还能转换成某款特定设备的格式比如iPhone,三星,HTC,黑莓,索尼和其他众多设备。

如果你需要对于视频参数进行修改的话,你可以点击输出格式右边的“设置”按钮,然后就能在弹出的转换参数设置窗口中进行调整。

选择输出目录
点击下方“输出目录”右边的文件夹的图标,然后在弹出的对话框中选择你所需要保存的路径,点击“确定”后会回到主界面。
开始转换
在完成了以上设置后,确定列表中的文件正是你所需要转换的那一个,接着你就能够点击右下角蓝色“转换”按钮。在转换过程中你能够在主界面看到任务的转换进度。
温馨提示:
转换的过程中,点击“停止”按钮就能够随时停止当前的转换进程。
勾选右下角“转换完成后关闭电脑”,那么在完成转换之后,电脑便会自动关闭。
3、音视频编辑
这款软件为你分享了一个简单又实用的视频特效编辑工具,通过这个工具,你能够轻松对视频进行裁剪和剪辑。而且你还能够添加喜欢的文字或者图片水印和插入字幕。(当然,假如你不想要对你的视频进行任何修改,请忽略这一步)
选择一个视频
选择一个视频,点击“编辑”按钮就能够进入编辑的窗口设计你的视频文件。

截取视频文件
如果你需要截取你的视频的话,你只需要在点击“添加截取区域”,然后就能通过拖动调整截取区域,也能通过手动输入时间调整截取区域。截取区域确定后,在“偏好设置”中可以选择“保留截取区域”或者“删除截取区域”,然后你能够点击“预览”按钮来进行预览,或者点击旁边“重置”取消你的操作。

裁剪视频画面
移动你的鼠标点击编辑窗口的第二栏“调整”,点击“画面裁切”,然后可以通过输入数据调整位置和尺寸或者通过拖动裁切框。你能够选择向左或是向右旋转90度,你也能直接水平或是垂直翻转。或者你能够通过直接调整长宽比为原始尺寸,截取区域尺寸,16:9,和4:3等。

编辑视频画面
你能够在“特效”这一功能栏里调整“音量”,“对比度”,“亮度”和“饱和度”,只需要轻轻滑动对应滑块。

添加水印
这是一个新增的功能模块。从现在起,你就能够为你的视频轻松添加上只属于你的文字或者图片水印。点击“…”按钮就能够将电脑中的图片导入为你的水印,点击“T”按钮就能够添加文字、数字等作为你的水印。而且你还能调节水印的大小,位置以及透明度,打造你的专属水印。

字幕设置
你可以通过点击“…”按钮添加字幕文件,在你导入完字幕文件后,你就能够进行如下设置:“字体”,“大小”,“效果”,“颜色”,“位置”和“字幕编码”。你还能通过点击“搜索字幕”在网络中搜寻对应字幕。

4、创意分屏
这款软件也可以轻松帮你创建分屏视频。它涵盖了19种市面上最流行的分屏样式。你只需选择心仪的样式,设置好宽高比例,挑选滤镜,再调整好声音及配乐,一个创意分屏视频就诞生了。在“分屏”功能模块下,主要有三大分区,分别是:
界面左上部分是播放&预览区域。你可以在保存最终文件前,播放&预览视频效果。
界面左下角部分是添加文件区域。你导入文件后,所有的文件都会展现出来。
界面右部分包含五个小的功能分区:样式,滤镜,音频,配乐,导出。
具体操作步骤如下:
在“样式”功能模块下面,选择你要用到的分屏样式。点击“宽高比”,可以将视频设置为16:9, 4:3或1:1的模式;点击边框选项,可选择边框粗细及颜色。点击界面左下方“+”按键,即可将图片/视频导入至相应的区域。右键点击已导入的文件,可选择“替换”或“移除”当前的文件。鼠标拖动文件,即可调整要展示的图片/视频区域。如果你想要调整分屏区域的大小,可通过鼠标拖动视频边框来实现。你还可以通过点击已导入视频右下角的“剪刀”图标来裁剪视频,“扬声器”图标来使视频静音。在“滤镜”功能模块下面,有时下最流行的滤镜风格供你使用。选中好样式后,即可将其应用到整段视频中。在“音频”功能模块下面,通过移动音量滑块来调整声音的大小。勾选“淡入淡出”即可将该声音效果应用于音频中。在“配乐”功能模块下面,点击“添加配乐”,即可从外部导入配乐。同样,你也可以使用“淡入淡出”效果至配乐中。在“导出”功能模块下,选择480P, 720P或1080P画质来保存视频。
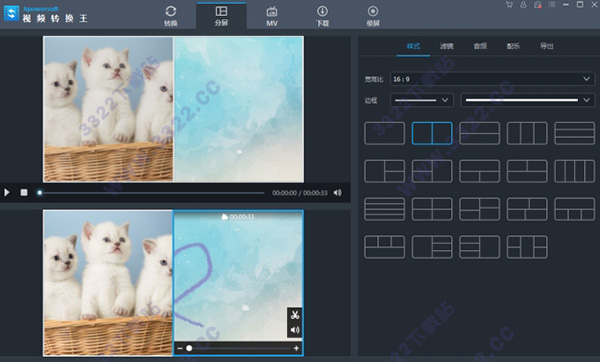
5、图片MV制作
这款软件还具有强大的视频制作功能。你只需导入照片、视频素材,即可轻松制作出炫酷的照片视频。此功能模块主要有三大分区,分别是:
界面左上部分是播放&预览区域。你可以在制作视频的过程中,随时预览视频制作效果。
界面左下角部分是添加文件区域。文件导入后,都会在这一区域展现出来。
界面右部包含三个小的功能分区:主题,配乐及导出。
现在就利用图片,视频,配乐来开始创建你的精美MV吧。
点击“添加文件”按钮,选取图片/视频素材导入至软件中。你也可以直接拖放文件至软件中。之后,可以通过鼠标来调整文件的排列顺序。点击界面右侧的“主题”,点击该功能模块下的样式选择下载该样式,下载完成后选中,即可将其应用于MV中。如果你不喜欢主题自带的配乐,可以点击其右侧的“配乐”> “添加配乐”来导入其他的背景音乐。勾选“淡入淡出”即可将该特效应用于配乐中。你可以在保存文件之前,预览整个MV的效果。点击播放器播放按键即可完整预览MV。现在你可以导出MV至电脑中,在“导出”功能模块下,选择MV画质,如,“480P”, “720P”或“1080P”,然后再点击“导出”按键,即可开始导出文件。

温馨提示:上传视频素材后,其右下角会出现两个标志。点击“剪刀”标志,可对视频素材进行裁剪;点击“音量”标志,可将视频静音。
6、视频下载
这款软件还有一个功能就是允许你将在线视频下载到本地。而且它还有侦测模式,能够自动下载侦测到的在线视频。这个下载器能够在大部分视频网站中比如:优酷,土豆,Dailymotion等等。在下载的之前,你还能够对于下载视频的分辨率进行设置,甚至连超清和4K画质都可以。
自动下载视频
在下载功能模块中,点击左下角“启动侦测”后,你去浏览所需要下载视频的网页,视频转换王就会帮助你将视频自动下载下来。
手动下载视频
你也能够直接将在线视频的网址复制粘贴到下载中的地址栏中,然后点击右边“添加到下载”就会自动开始下载了。

7、录制屏幕
假如在线视频由于一些特殊保护等无法被下载,那么你还能够使用第三个功能模块“录屏”。你利用录屏功能将视频录制下来,也能够在以后随时播放观看。
点击进入“录屏”功能模块,然后根据你的喜好进行设置。ii点击左上角“音频输入”就能够对于录制时的音源进行设置,你能够选择不录制声音,只录系统声音,只录麦克风以及同时录制麦克风和系统声音。iii在左上角“录制”栏选择适合的录制模式。
温馨提示: 录制模式有许多种包括了全屏,自定义区域,围绕鼠标,摄像头以及只录制声音。你就能够根据需要选择最合适的录制模式。

8、多媒体播放器
视频转换王有一个内置的多媒体播放器,在对视频进行处理后方便你播放预览效果。
点击“播放”或者“暂停”按钮,你就能观看或者停止视频,同时你能够自由调节音量的大小。你还能够点击右下角“最大化”的图标,来全屏播放视频。

温馨提示:
截图 – 这款软件还分享了一个能让你在预览过程中随时随地截图的功能,这样你也能随时随地记录下精彩或者喜欢的画面。点击一个在列表中的视频文件,然后在主面板的右侧有一个小的预览窗口,点击“播放”按钮后便会播放视频内容。当播放到你喜欢的画面时,通过点击窗口下方照相机图标,便能够实现实时截图功能,然后点击截图右边文件夹的图标,便会打开存放截图的文件夹,你就能轻松找到刚刚截取的画面。

功能介绍
1、高品质转换视频格式该软件100%保真转换,且支持720P、1080p等高清视频转换。
2、包含多种输出格式
该软件支持的视频格式有AVI、AMV、MKV、MP4、WMV、3GP、FLV和SWF;支持的音频格式有MP2、MP3、AC3、WMA、WAV、OGG、ACC、FLAC、MKA和RealMedia;直接匹配的设备有索尼、苹果、安卓、DVD。此外,该软件还支持视频转换,html5视频转换。在选择输出格式的同时,您可以自定义视频参数,比如帧频,长宽比和比特率大小。
3、灵活编辑视频
转换前,您可以根据需要对视频进行编辑。通过截取功能您可以筛选视频精华;通过裁剪功能您能去除视频黑边;通过调整视频的对比度、亮度和饱和度,您可以提高视频观看效果。
4、添加音频
通过该软件,您可以在无声视频中添入背景音乐,也可以先消除视频中原有音频,再添加您想要的音频文件。
5、导入外部字幕文件,处理字幕
该软件支持导入外部字幕文件,文件格式包括.srt、.sub、.ssa、.ass、.smi、.psb、.tex、.idx等。通过字幕编辑器,您能自定义字幕出现的位置,字体大小,字幕编码,导入多语言字幕文件。
6、批量转换,视频合并
该软件可实现批量转换。而且,多个视频转成同一格式时还能进行合并。合并后的视频衔接无缝,播放顺畅。
注册序列号
Email Address(case-sensitive): 该邮件地址已受到反垃圾邮件插件保护。要显示它需要在浏览器中启用 JavaScript。Registration Code: 56574953102101985499
Email Address(case-sensitive): 该邮件地址已受到反垃圾邮件插件保护。要显示它需要在浏览器中启用 JavaScript。
Registration Code: 01025152102975397102
常见问题
1、如何将视频中的音频移除或者添加新的音频?答:点击有喇叭图标的下滑栏能够看到当前视频中音频名称,你能够通过点击“无”来移除当前音频,或者点击“添加音频”替换成新的音频文件。
2、如何获取更高质量的视频?
答:输出视频的画质由多方面因素决定比如源文件质量、输出格式、分辨率、比特率和帧率等等。
你可以考虑换一种输出格式,或者在输出格式右边的设置中,将分辨率、比特率和帧率适当上调。
注:假如你的参数设置的过大,将会使得转换的时间变长。所以获取更高画质的视频,会或多或少的减缓转换的速率。
下载体验
