ps:本次知识兔小编分享的是Adobe Media Encoder 2022中文破解版,已由@vposy大神封装破解完成,无需另外的破解补丁或者激活码,打开软件即可免费使用所有的功能,并且软件语言已设置为简体中文,下文中还有详细的安装教程以及一些新手使用教程,需要这款软件的朋友可以免费下载使用!
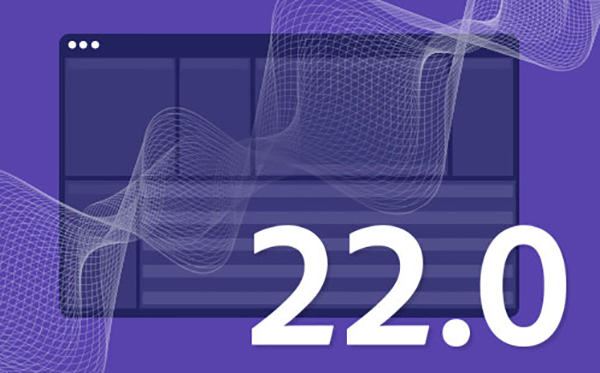
功能特色
1、预设浏览器使用“预设浏览器”即可立即使用常用的设置。按类别整理预设内容并自定义您最常用的编码预设。
2、快速安全地输出到任意屏幕
快速轻松地将您的作品输出成任何视频或设备格式。在预设浏览器中自定义、设置和整理您收藏的预设内容,以便快速地导出并在后台进行批量编码。
3、性能和稳定性
使用“监视文件夹”可快速将视频从单一源文件编码为多种输出格式。
4、针对各种设备和格式的预设
使用预设功能能够快速而简便地进行视频编码,从而使您的视频在 Android 和 iOS、YouTube、Vimeo、HDTV 等主流设备、平台中呈现出最佳视觉效果。
5、后台批量编码
提高转码时的工作效率。Adobe Media Encoder 能够在后台对文件进行转码,从而使您的系统能够同时执行其他任务。这一功能对于 4K 和 5K 的工作流程尤其重要,因为这些工作流程通常会增加系统负担。
6、应用到编码的源设置
自动使编码设置与 Adobe Premiere Pro 源序列或 Adobe After Effects排版相匹配,从而简化您的编码工作流程。
7、拖放编码
将 Adobe Premiere Pro 的序列和 After Effects 的排版直接拖放至 Adobe Media Encoder 中,然后立即进行编码。
8、简便的监视文件夹工作流程
设置 Adobe Media Encoder 2020中文版以监视文件夹。自动将存入文件夹的文件编码为您指定的格式。设置监视文件夹,编码成多种格式。
9、元数据输出模板
保存编码输出中的元数据以提高制作效率和增强实用性,或在分发前清除元数据以保护制作数据的机密性。
10、解释素材选项
对您导入到 Adobe Media Encoder 的项目的帧率、像素宽高比、场序或 alpha 通道设置进行自动解释覆盖。
11、裁剪和修剪控制
轻松裁剪剪辑或序列的框架大小,并修剪开始点和结束点。
12、支持静态的图像序列
自动将按编号排列的静态图像编码为单一的视频剪辑,或将任意源文件转换为静态图像序列。
来自元数据的Adobe Flash Professional提示点
从Adobe Flash Professional软件利用XMP提示点创建 FLV 和 F4V 剪辑,这些提示点可自动从 XML 文件中读取、从源文件中读取,或在“导出设置”对话框中手动输入。
13、ftp 导出
将文件上传到FTP服务器,该服务器中具有足够的文件分享存储空间;该功能主要用于在互联网中传输大容量的文件。
media encoder2022破解版安装教程
1、下载并进行解压即可得到adobe media encoder cc2021中文破解版,该版本已经集成了破解补丁,安装后即是激活版;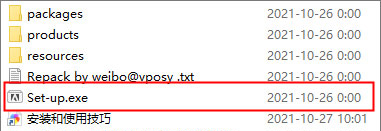
2、支持自定义安装语言、安装目录,不需断网,无需安装Adobe Creative Cloud;
3、双击“Set-up.exe”,选择简体中文语言,自定义安装目录安装media encoder2021;
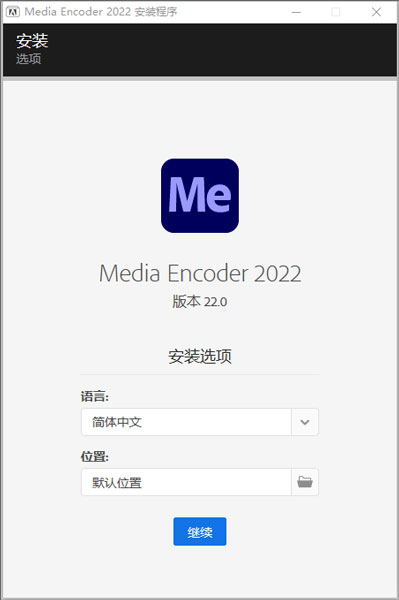
4、耐心等待安装;
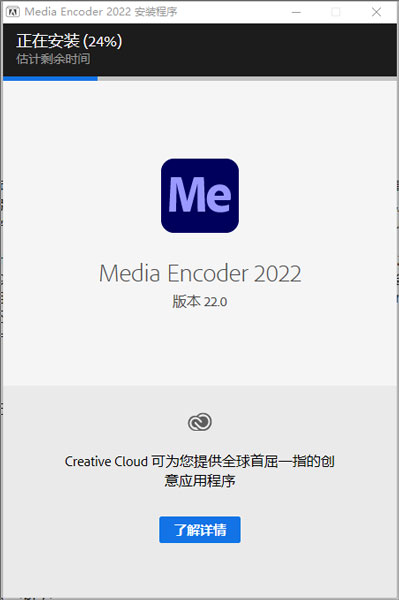
5、软件安装完成,点击关闭退出引导即可;
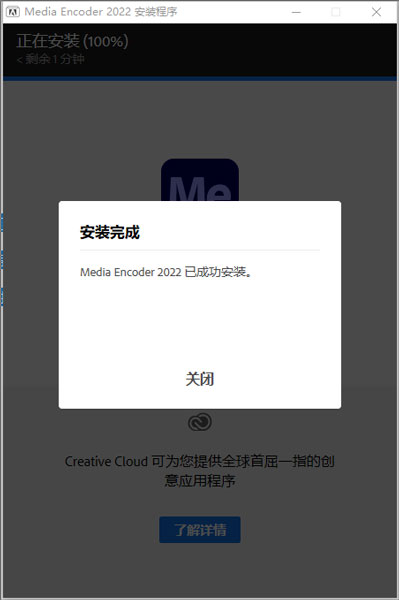
6、最后由于是集破解补丁于一体的,因此到这里即可轻松获得软件。
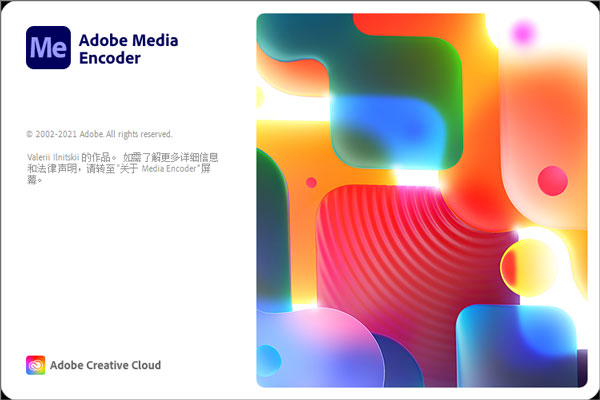
7、软件启动如图,以上就是本次media encoder 2022破解版的全部安装教程了,希望对你有所帮助。
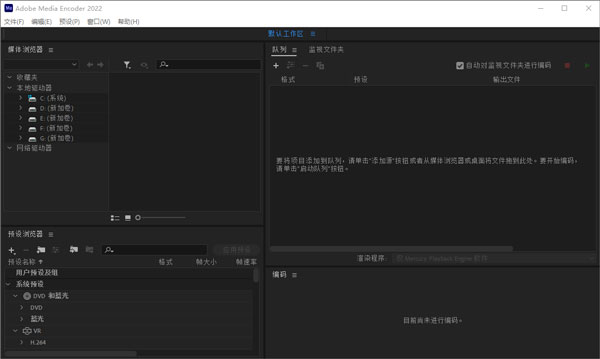
Adobe Media Encoder 入门指南
使用 Adobe Media Encoder,您可以将视频导出到类似 Vimeo 的视频共享网站、各种从专业录音底座到 DVD 播放机的设备、移动电话以及高清电视。1、Adobe Media Encoder 工作区
对文件进行编码时,Adobe Media Encoder 中有五个主面板可供使用。您可以将面板作为单帧的选项卡进行分组,或作为单独的浮动面板。
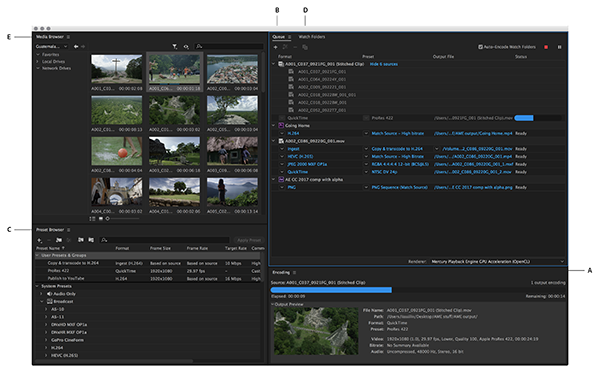
A、 “编码”面板 B、 “队列”面板 C、 预设浏览器 D、 监视文件夹 E、 媒体浏览器
在您按照您的需求自定义工作区后,选择“窗口”>“工作区”>“新建工作区”来创建自定义工作区。
2、“编码”面板
“编码”面板分享有关每个编码项目的状态的信息。
同时编码多个输出时,“编码”面板将显示每个编码输出的缩略图预览、进度条和完成时间估算。
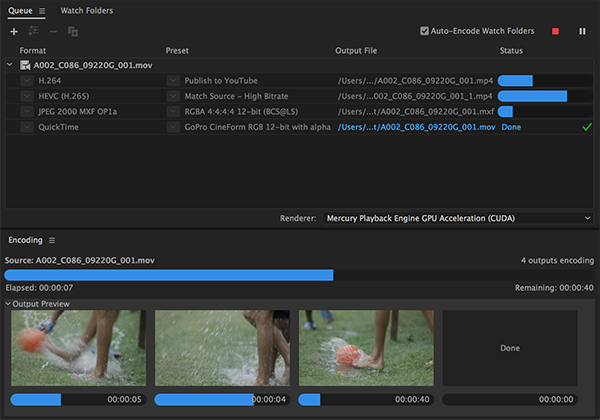
3、“队列”面板将想要编码的文件添加到“队列”面板中。可以将源视频或音频文件、Adobe Premiere Pro 序列和 Adobe After Effects 合成添加到要编码的项目队列中。您可以拖放文件到队列中或单击“添加源”并选择要编码的源文件。
您也可以从其他 Adobe 应用程序将作业直接发送到队列。这样,AME 在后台渲染的同时,您可以继续工作。支持导出到 AME 的 Adobe 应用程序:
①Premiere Pro
②After Effects
③Audition
④Character Animator
⑤Prelude
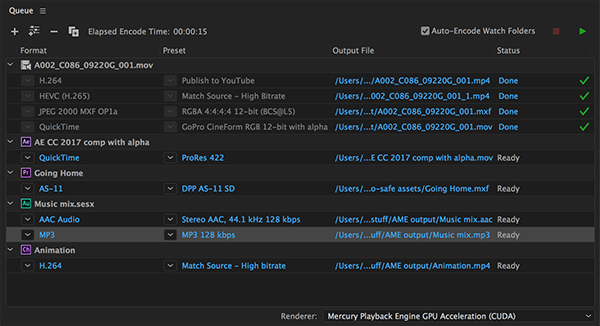
开始队列时,将编码已添加到编码队列中的项目。您可以指示 Adobe Media Encoder 在您向队列添加项目后开始编码,或等待至您决定开始编码后再开始编码。您还可以设置一个首选项,使得在向编码队列添加新项目后经过指定的时间再开始编码。
可以添加、删除或重新排序队列面板中的项目。有关更多信息,请参阅在编码队列中添加和管理项目。
将视频和音频项目添加到编码队列之后,可使用“预设浏览器”应用其他预设,或在“导出设置”或“收录设置”对话框中调整输出设置。
4、预设浏览器
“预设浏览器”向您分享各种选项,这些选项可帮助简化 Adobe Media Encoder 中的工作流程。
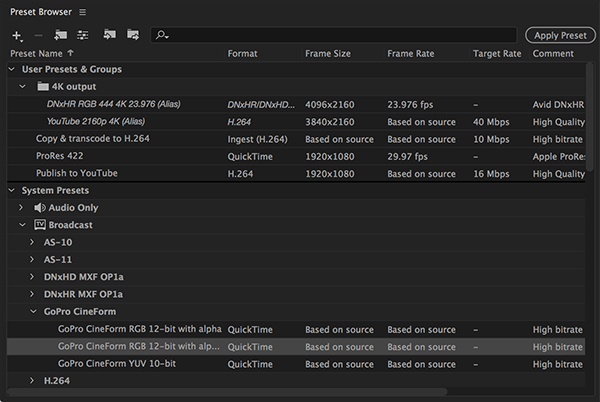
浏览器中的系统预设基于其使用(如广播、Web 视频)和设备目标(如 DVD、蓝光、摄像头、绘图板)进行分类。您可以修改这些预设以创建自定义预设,也称为“用户预设”。
在“预设浏览器”中,您可以使用搜索或使用由可折叠的文件夹结构分享的增强导航快速找到预设。
5、监视文件夹
您的硬盘驱动器中的任何文件夹都可以被指定为“监视文件夹”。当选择“监视文件夹”后,任何添加到该文件夹的文件都将使用所选预设进行编码。Adobe Media Encoder 会自动检测添加到“监视文件夹”中的媒体文件并开始编码。
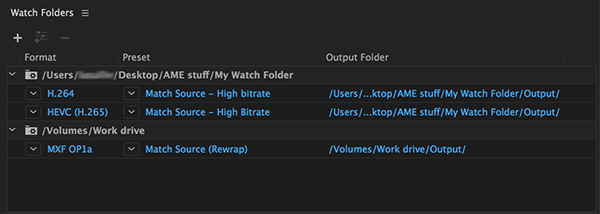
6、使用工具面板利用新的工具栏,可轻松在多个工作区之间切换。要启用此选项,请单击窗口 > 工具或使用快捷键 Ctrl+6。
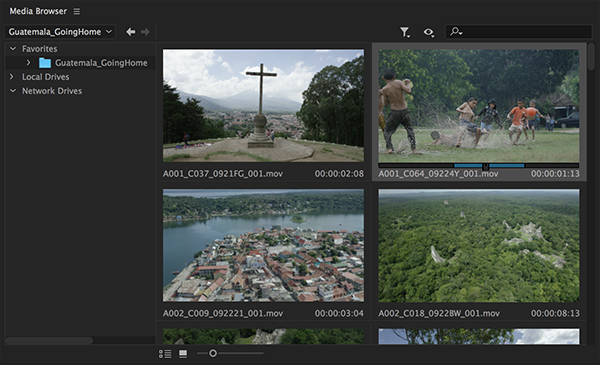
对工作区进行更改后,可以保存该工作区。要保存工作区,请单击汉堡包图标。选择“另存为新工作区”。随即会显示一个对话框。键入新工作区的名称。单击“确定”。
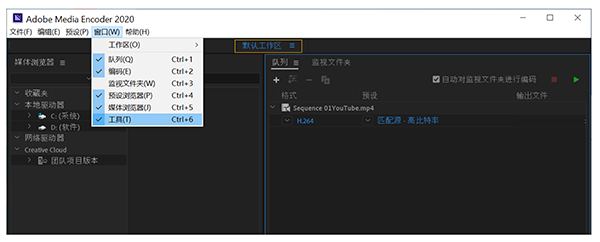
7、使用 Adobe Media Encoder 将剪辑拼接在一起
在添加到队列时可将多个媒体文件合并到单个文件中。要将媒体文件拼接在一起,请执行以下操作之一:
①选择“文件”>“添加源”。
②在对话框中选择要拼接在一起的资源,然后选中“将剪辑拼接在一起”复选框。
③单击“打开”,将拼接的剪辑添加到队列。
还可以通过其他方式合并媒体文件。
①打开“媒体浏览器”面板。
②选择要拼接在一起的资源。
③将选定资源拖动到队列,并注意队列底部显示的选项。将文件放到显示如下文字的文本上:“拖放到此处,将剪辑拼接在一起”。
④您还可以从桌面拖动资源来创建拼接的剪辑。一个新拼接的剪辑将被添加到队列。
另一个方法是:
①打开“媒体浏览器”面板。
②选择要拼接在一起的资源。
③右键单击资源并选择“将剪辑拼接在一起”。一个新拼接的剪辑将被添加到队列。
由于源按字母顺序排列,拼接的剪辑名称将被自动设置为系列中的第一个剪辑。默认情况下,拼接剪辑的名称处于编辑模式。如有必要,您可以输入一个自定义名称来进行更改。按 Enter 键更改名称。可以通过单击队列中的源名称,随时对当前未编码的拼接剪辑重命名。
8、添加、删除和重新排列拼接剪辑中的源
拼接剪辑源显示在拼接剪辑名称正下方。
①您可以通过单击该名称右侧的热文本开关,选择隐藏或显示拼接剪辑源。如果要调整拼接剪辑中的源,请确保源在队列中可见。
②要向现有拼接剪辑中添加更多资源,可以将来自媒体浏览器或桌面的资源拖放到源列表中。此时将显示一条蓝线,表示新源添加到系列中的位置。
③要从拼接剪辑中删除现有源,请在列表中选择它们,然后单击队列顶部的“删除”按钮(或者按键盘上的 Delete键)。要重新排列拼接剪辑中的源,请在列表中选择一个或多个源,然后将其拖到新的位置。此时将显示一条蓝线,表示源放在系列中的位置。
④如果拼接剪辑中的源没有相同属性(例如,不同的帧大小、帧速率等),系列中第一个剪辑的属性决定整个拼接剪辑的属性。帧大小不同的源将被缩放以适合第一个剪辑的帧大小。虽然像素长宽比不变,但会出现上下黑块和左右黑块。
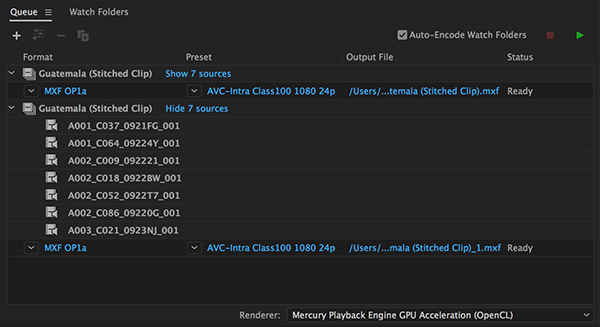
软件优势
1、支持匹配源的静止图像和静止图像序列格式动画 GIF、位图(BMP;仅限 Windows)、DPX、GIF(仅限 Windows)、JPEG、OpenEXR、PNG、Targa (TGA)、TIFF (TIF)。
2、支持的音频
Advanced Audio Coding (AAC)、Audio Interchange File Format (AIFF)、mp3 格式、波形音频 (WAV)。
3、支持 Web 分发
Facebook 720 HD、Twitter 720P、Vimeo 480p SD、480p SD 宽银幕、720p HD、1080p HD、Web 视频 DG 快速通道 480/512 MPEG-2、YouTube 480p SD、480p SD 宽银幕、720p HD、1080p HD、2160p 4K。
4、随其他产品安装的 Adobe Media Encoder 的编解码器支持
Adobe Premiere Pro、After Effects 和 Prelude:所有编解码器均受支持。但是,在 Adobe Premeire Pro、After Effects 和 Prelude 的试用期内,HEVC 不受支持。
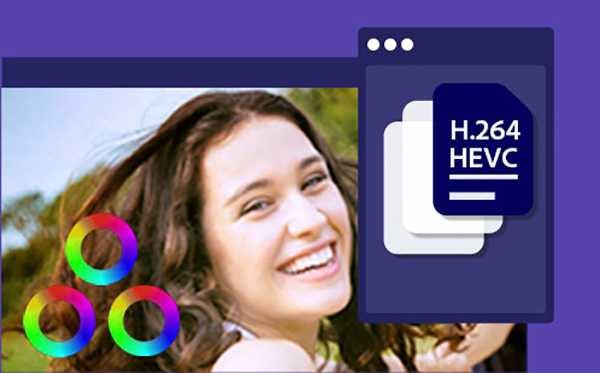
常见问题
一、为什么我的视频在从 Premiere Pro 导出时具有红帧?素材的编码方式可能存在问题。当 Media Encoder 遇到无法解码的帧时,它会在其位置插入红帧。请详细了解如何修复 Premiere Pro 导出中的红帧。
二、为什么在我导出 H.264 素材后存在重复的帧?
您的 Media Encoder 版本可能已过时。如果您的 Creative Cloud 订阅包含 Media Encoder 访问权限,请详细了解如何下载应用程序更新。
三、为什么我无法将 DNxHD MXF 文件导出到 Premiere Pro 或 After Effects?
一些因素可能会触发此行为。请尝试更新编码预设、调整文件格式或在另一台计算机上安装 Media Encoder 以解决此问题。
四、如何将视频导出到 YouTube?
在“导出设置”对话框的发布选项卡中,选择 YouTube 作为发布目标。
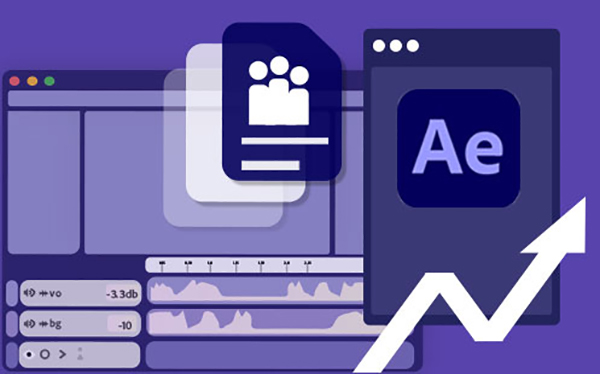
系统要求
1、处理器:Intel 6thGen 或更新的 CPU。2、操作系统:Microsoft Windows 10(64 位),版本 1703 或更高版本(必需)。
3、RAM:16 GB RAM。
4、硬盘空间:4GB 可用硬盘空间; 安装期间需要额外的可用空间(无法安装在可移动闪存设备上)。
5、显示器分辨率:1920 x 1080 或更高的显示分辨率。
6、GPU:Adobe 推荐的 GPU 卡以实现 GPU 加速性能。
7、以太网:10用于 4K 共享网络工作流程的千兆以太网(仅用于 HD 的 1Gb)。
Adobe Incopy 2022新增功能
v22.0 更新说明(2021-10)1、统一版本号
在此版本中,Adobe视频和音频应用程序都将使用版本号22.0。主要版本分享了Adobe应用程序间的向前和向后互操作性(用于动态链接等功能),以便使用任何22.x版本的用户都可以使用其他22.x版。一致的版本号将会简化更新和协作。
2、适用于H.264和HEVC格式的色彩管理
适用于H.264和HEVC格式的全新色彩管理,Adobe Media Encoder会在导入这些格式(包括10位和HDR文件)时解释正确的色彩空间。对于导出,Media Encoder会在输出文件中包含正确的色彩空间元数据,从而确保色彩能够在目标平台上正确显示。
3、适用于Sony XAVC-L-HDR的色彩管理
对Sony XAVC-L-HDR的全新支持为广播公司和制作团队处理HDR内容分享了另一种选择,占用的服务器和存储空间比XAVC Intra更少。
4、After Effects合成的渲染速度更快
您现在可以基于硬件和合成将After Effects合成的导出速度提高3倍。
下载体验
